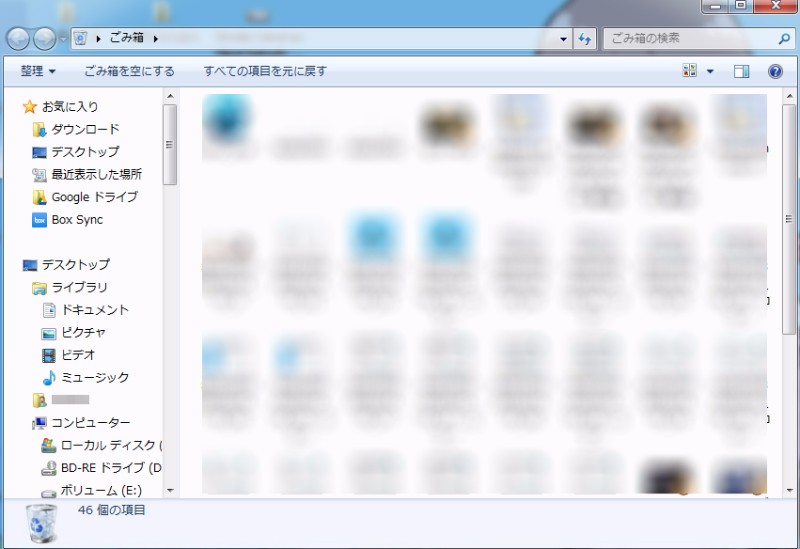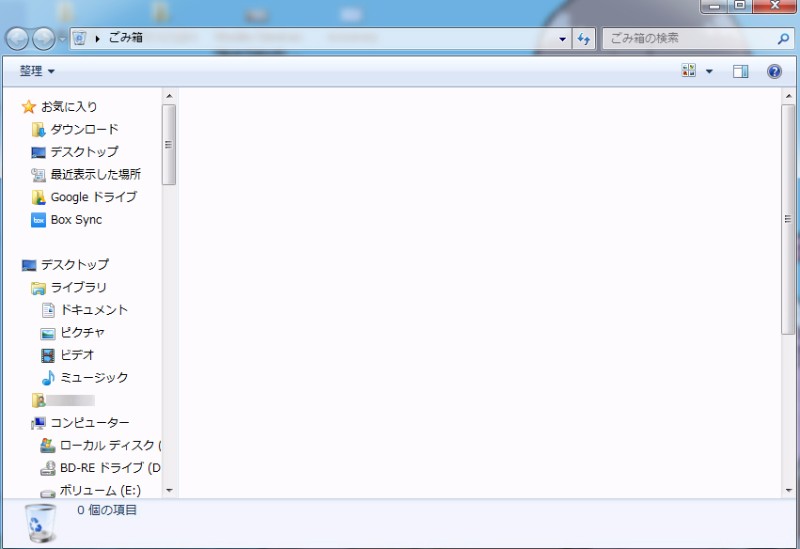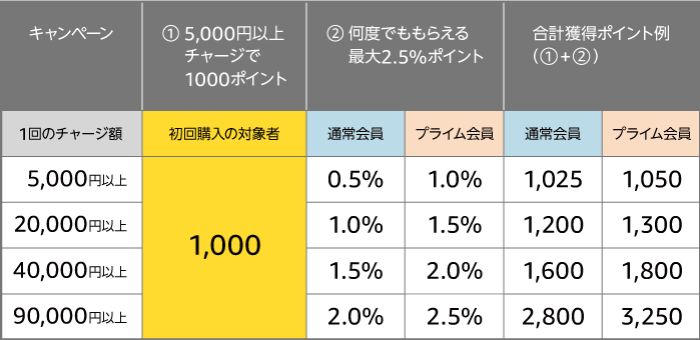PCが壊れた・・・! ウイルスに感染した・・・!
こんな時は絶望しかありません。
なぜなら大切なデータを失ってしまうから。
PCが壊れた時やウイルスに感染した時はハードディスクをフォーマット(初期化)すれば改善することがあります。
しかしPC内にあったデータは戻って来ない・・・! 過去は取り戻せないのだ!
そんな時に強い味方になるのが、データ復旧ソフト。

たとえハードディスクの初期化後だとしても・・・!!
そんなわけで、今回EaseUS Software様から「Data Recovery Wizard」の製品版(Windows版)をご提供いただきましたので、使用感や本当にデータが復旧できるのかガチ検証していきたいと思います。
ウイルスとかではなく、普通に操作間違いで消してしまうことは僕も多々あるので、今回はそのへんをしっかりお伝えしていきます!
どんな製品?
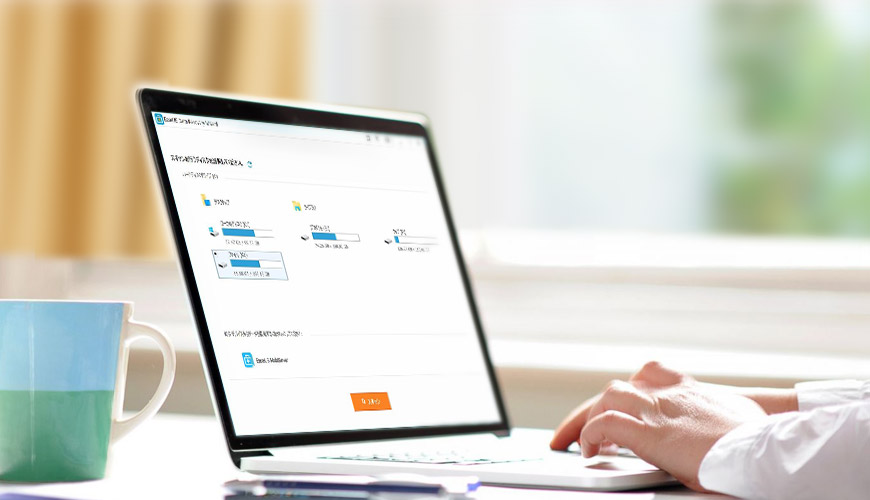
データ復旧、データバックアップ、パーティション管理などのソフトウェア開発を行っている『EaseUS Software』という会社が作っているデータ復旧ソフト。
第24/26回Vectorプロレジ大賞の復元部門賞を受賞している実力があり、信頼できるソフトウェアです。
「やっべ・・・大事なデータ消しちまった・・・!」 ってなった時に焦らないように、このようなソフトをあらかじめ使えるようにしておくのはいいかもしれません。
様々な状況のデータ損失に使用できるのでこれがあると怖くない!
動作環境(Windows)
動作環境&ハードウェア
| OS | Windows 10, Windows 8.1, Windows 8, Windows 7, Windows Vista, Windows XP, Windows Server 2016, Windows Server 2012, Windows Server 2008, Windows Server 2003 |
| ファイルシステム | FAT(FAT12, FAT16, FAT32), exFAT, NTFS, NTFS5, ext2, ext3, HFS+ |
| CPU | x86系以上 |
| RAM | 128 MB以上 |
| ディスク空き容量 | 32 MB以上 |
基本なんでも動きますね。
対応デバイスの種類
PC/ノートパソコン
HDD
外付けHDD
USBメモリー
RAID
デジタルカメラ
ミュージックプレーヤー
メモリーカード
CF/SDカード
iPod
ビデオカメラ
ビデオプレーヤー
Zipドライブ
Microカード
ペンドライブ
SSD
その他
対応ファイルの種類
| ドキュメント | DOC/DOCX、XLS/XLSX、PPT/PPTX、PDF、CWK、HTML/HTM、INDD、EPSなど |
| 画像 | JPG/JPEG, TIFF/TIF, PNG, BMP, GIF, PSD, CRW, CR2, NEF, ORF, RAF, SR2, MRW, DCR, DNG, WMF, RAW, SWF, SVG, RAF, DWG, ARW, RW2, DCR, KDC, ERF, 3FR, MEF, PEF, SRW, X3Fなど |
| ビデオ | AVI、MOV、MP4、M4V、3GP、3G2、WMV、MKV、ASF、FLV、SWF、MPG、RM/RMVB、MPEGなど |
| オーディオ | AIF/AIFF、M4A、MP3、WAV、WMA、APE、MID/MIDI、OGG、AAC、RealAudio、VQFなど |
| Eメール | PST、DBX、EMLXなど(Outlook、Outlook Expressなど) |
| そのほか | アーカイブ(ZIP、RAR、SIT、ISOなど)、exe、SIT/SITX、HTMLなど |
Mac版の詳細はこちら→https://jp.easeus.com/mac-data-recovery-software/mac-drw-pro.html
あらゆるデータ損失場面に対応
たとえばどんな時にデータが失われるのか。
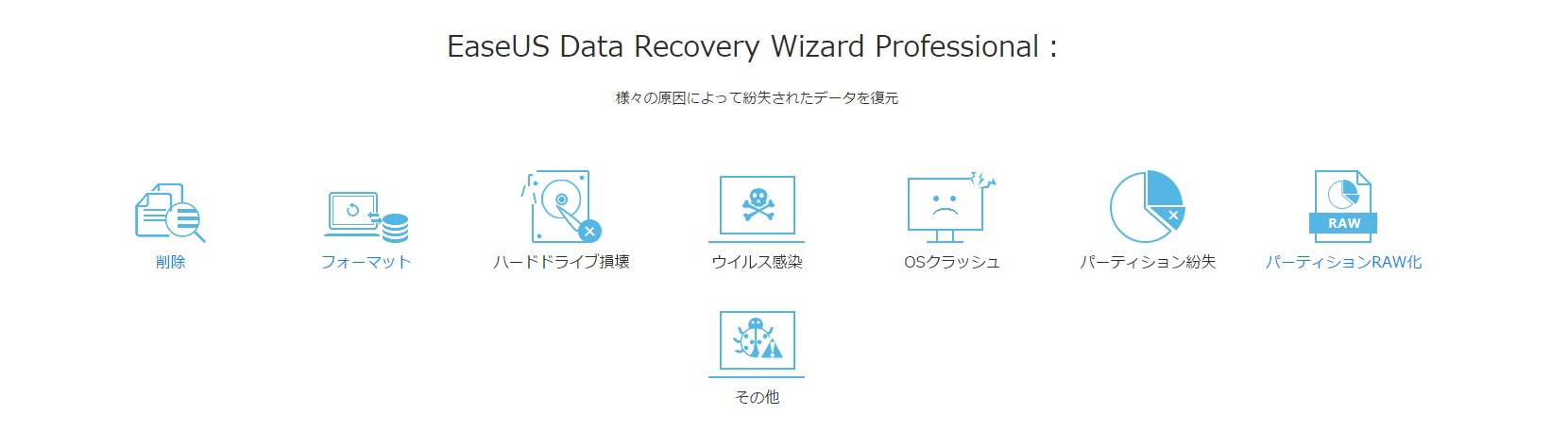
・フォーマット
・ハードドライブ損壊
・ウイルス感染
・OSクラッシュ
・パーティション紛失
・パーティションRAW化
・その他
一番よくあるのが誤って削除してしまうこと。
ゴミ箱にあると思っても、なぜかすでに空状態に・・・(アカン)。
また、ウイルス等のトラブルや、ハードウェアの扱いを誤って消してしまう。
また予期しない電源障害によるデータ損失なんてことも・・・
そんな時はやはり復旧ソフトが必要になってきます。
無料版と製品版の違い(Windows版)
| Free | Pro | Technician | |
| 削除、フォーマットした、アクセスできないデータを復元 | ○ | ○ | ○ |
| 画像、ビデオ、ドキュメント、メールなど、様々なファイルタイプの復元に対応 | ○ | ○ | ○ |
| パソコン、ラップトップ、ハードドライブ、外付け記憶装置など、多様のデバイスに対応 | ○ | ○ | ○ |
| 削除、非表示、紛失したやRAWパーティションからファイルを復元 | ○ | ○ | ○ |
| 永久無料アップグレード | × | ○ | ○ |
| 永久無料の技術サポート | × | ○ | ○ |
| 顧客に技術サービスを提供 | × | × | ○ |
| 復元可能データ量 | 2GB | 制限なし | 制限なし |
| ライセンスの種類 | ‐ | 1台PC用ライセンス | 無制限ライセンス |
| 価格 | 8,900円
|
58,000円 |
Free版と製品版の大きな違いは、復旧できる容量に制限があるかどうかということ。
Free版は2GBまでになっており、大きなデータや量の多いデータの復旧をするとすぐに制限に引っかかってしまいます。
Pro版以上はどれだけの容量を復旧してもOK。
ただし1ライセンスでPC1台のみ。
一般の方が購入するならPro版でいいと思います。
Technician版は法人向けで、何台でも無制限になっています。
Mac版は若干内容が異なります。
Mac版の詳細はこちら→https://jp.easeus.com/mac-data-recovery-software/mac-drw-pro.html
ダウンロード&インストール方法
今回は無料お試しができるPro版のやり方を。
Free版もやり方自体は同じですので、ダウンロードがわからない方は参考になさってください。
※画面はWindows7になります。環境によっては画面が違うのでご了承ください。
ダウンロードページ
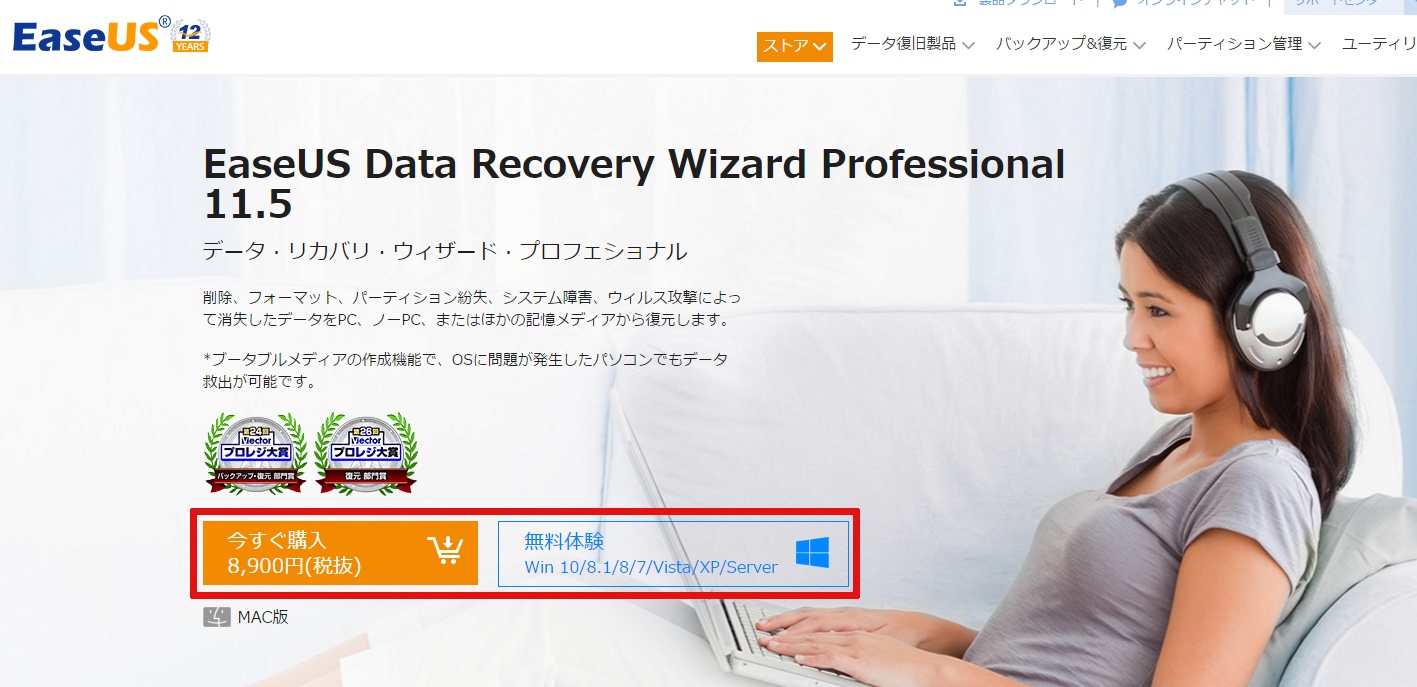
「今すぐ購入」「無料体験」があります。
まずは体験してみてはいかがでしょうか。
ソフトの保存
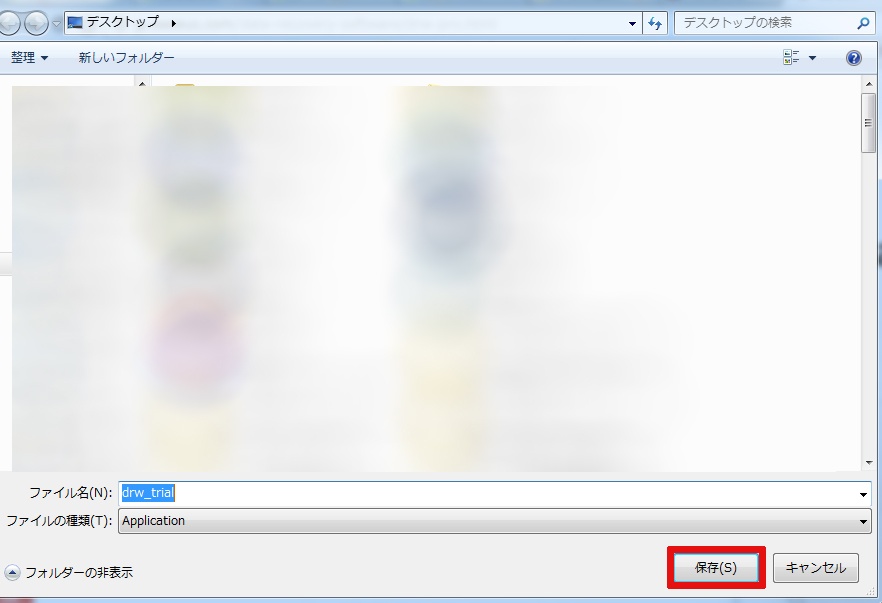
無料体験をクリックするとこのような画面になります。
「drw-trial」というソフトがダウンロードされますので「保存」をクリックしてください。
デスクトップ上にアイコン

デスクトップ上にアイコンがでるので、これをダブルクリックしてください。
セキュリティの警告
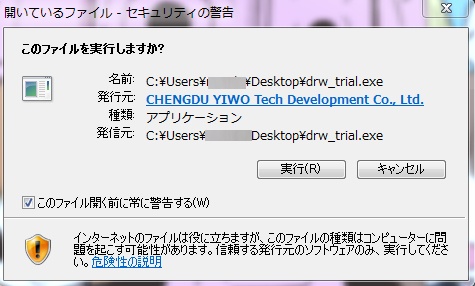
セキュリティの警告が出た場合は、そのまま「実行」を押して進んで大丈夫です。
言語の選択

最初から日本語になっていますのでそのまま進みます。
セットアップ
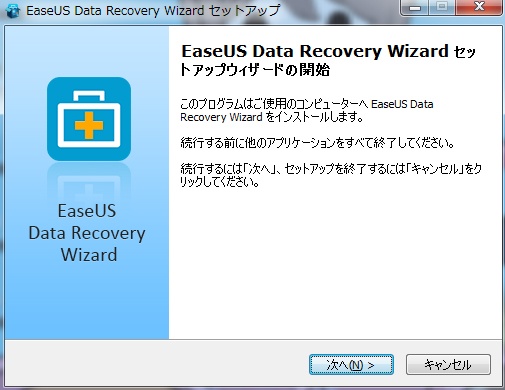
セットアップウィザードの開始と表示されたら「次へ」を押します。
使用許諾契約書の同意
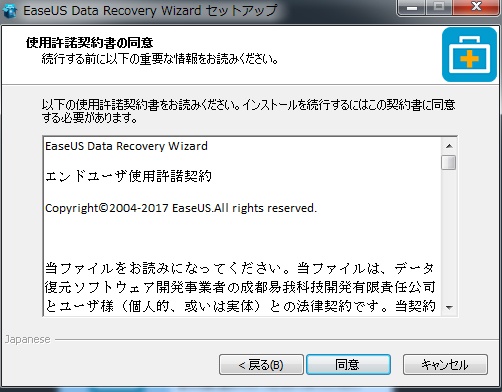
契約書を読んで「同意」を押します。
インストール先の指定
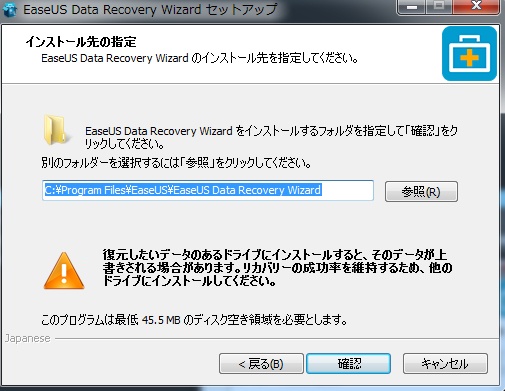
いつもソフトをインストールしている特に場所を指定していなければ、そのまま「確認」を押して進みます。
プログラムグループの指定
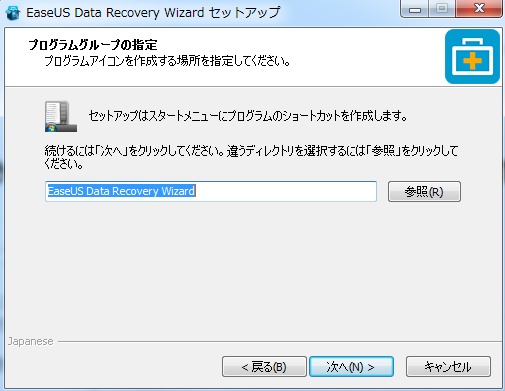
これはこのまま「次へ」でOK。
追加タスクの選択
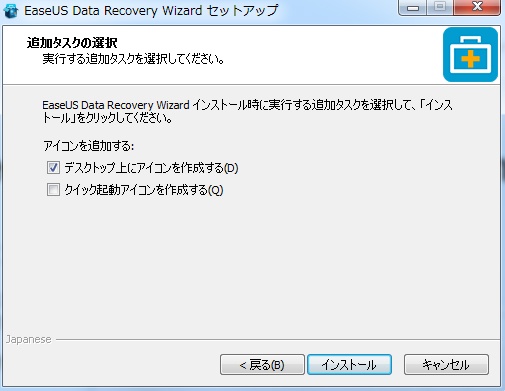
デスクトップ上にアイコンを作成してすぐにソフトを見つけられるようにしたければ、上の項目をチェック。
デスクトップ上の右下のバー部分に小さく出したい場合は下の項目もチェック。
インストール準備完了
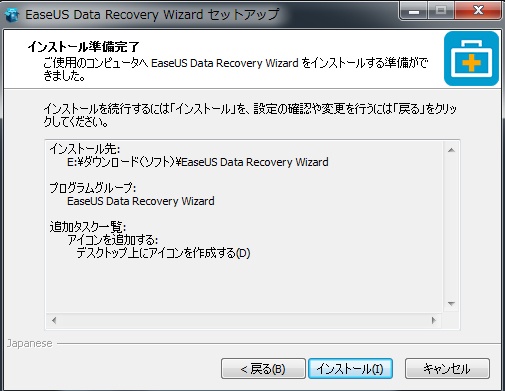
インストール先など間違っていないか確認して「インストール」をクリック。
インストール完了
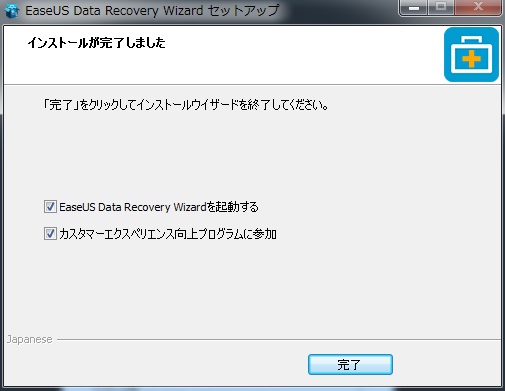
すぐにソフトを起動したい場合は上の項目にチェックを入れて「完了」を。
下はお好みで。
実際に試してみた
使い方の基本はこちらを参考にしてください。
ケース①:ゴミ箱から消してしまった場合
ゴミ箱を空にする
まずはゴミ箱にあるデータを空にしてみました。
これが復旧できるのかを試していきたいと思います!!
スキャン
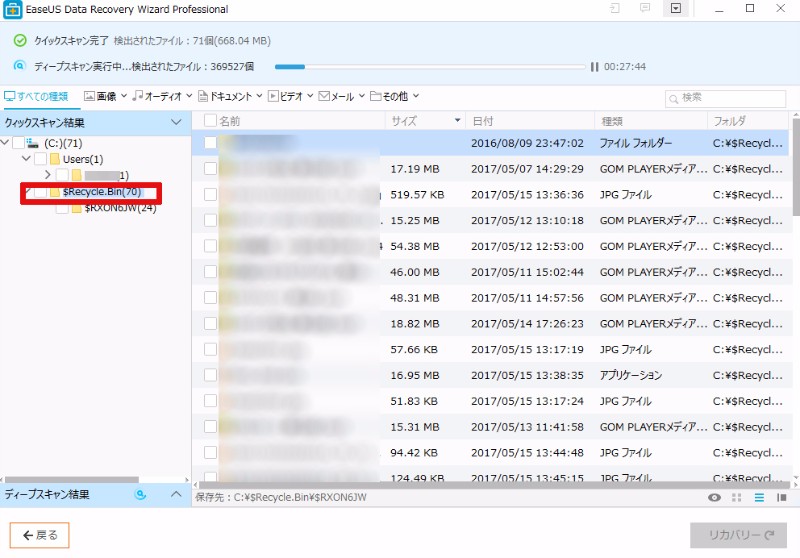
デスクトップ上のスキャンを開始。
するとデータがたくさん出てきました。
ボリューム(C)のRecycle Binという場所がゴミ箱にあたるようですが・・・
リカバリー
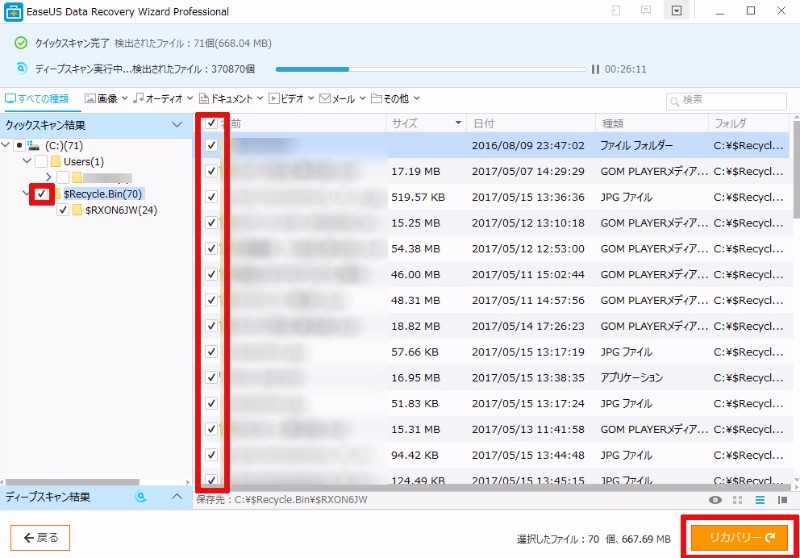
とりあえずゴミ箱内のここ数日のデータを復旧させてみましょう。
左の一覧からフォルダごと一括でチェックを入れるか、右側のメインの部分からひとつずつ選択することもできます。
選択し終わったら右下の「リカバリー」をクリックしましょう。
復元先を選択
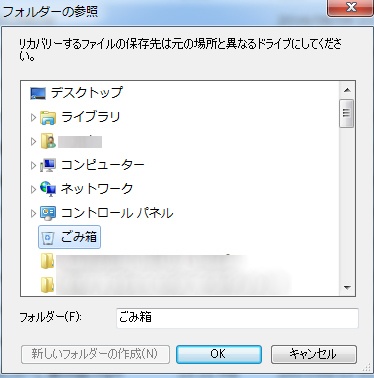
どこに復元しますか?ということですね。
新しくフォルダを作ってそこに入れることも可能でしたので、今回はそうしてみました。
※ゴミ箱には復元できませんでした。
結果は??
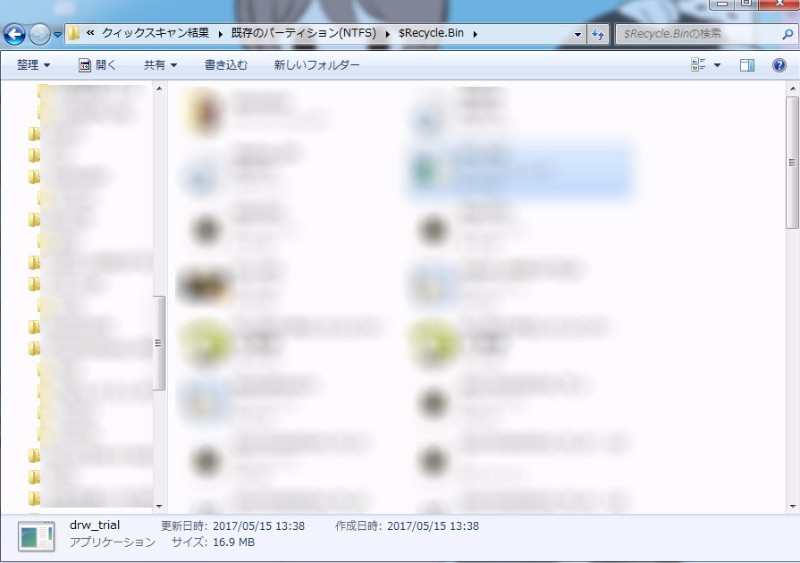
すると・・・
復活してます! すげえ!!
ファイル画像は恥ずかしくて見せられませんが、確かにさっき消したものがこのフォルダに入っています。
ケース②:USBメモリをフォーマット(初期化)した場合
USBで試す
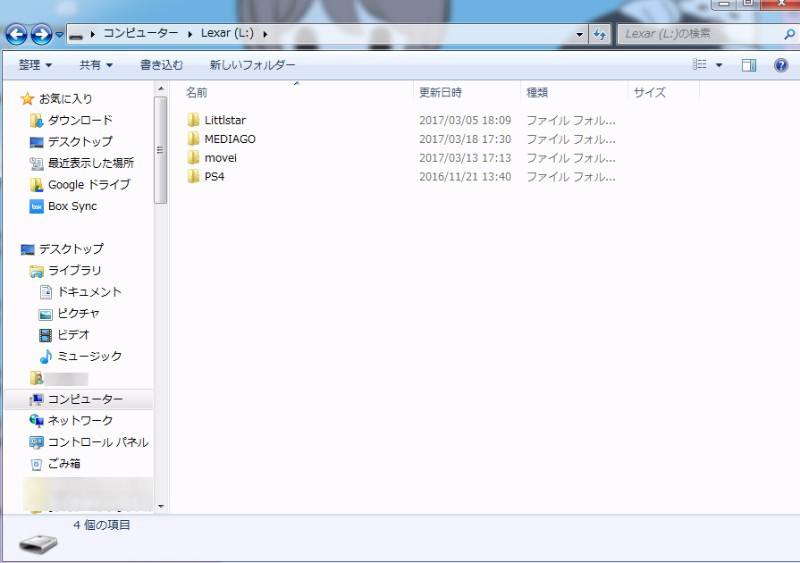
流石にハードディスクをフォーマットするわけにはいかないので、普段使っている適当なUSBメモリをフォーマットして、それが復元できるかを試してみましょう!
フォーマットしてみた
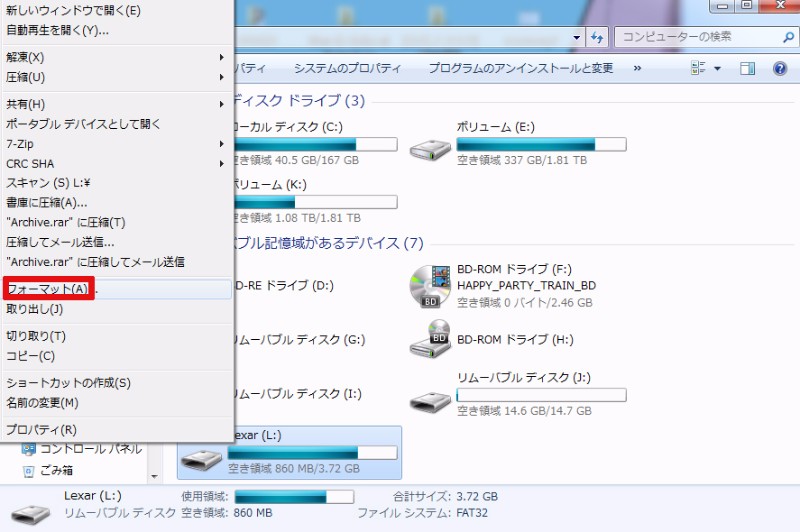
右クリックから「フォーマット」を選んで・・・
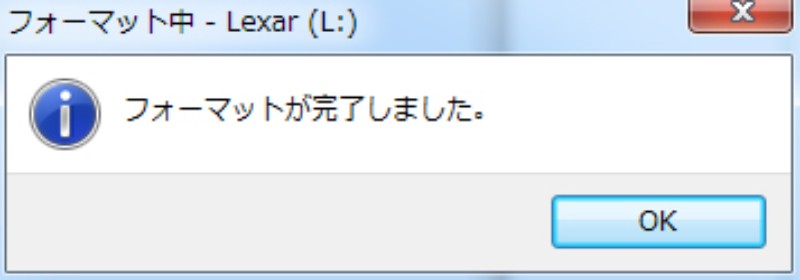
フォーマット完了!!
スキャン
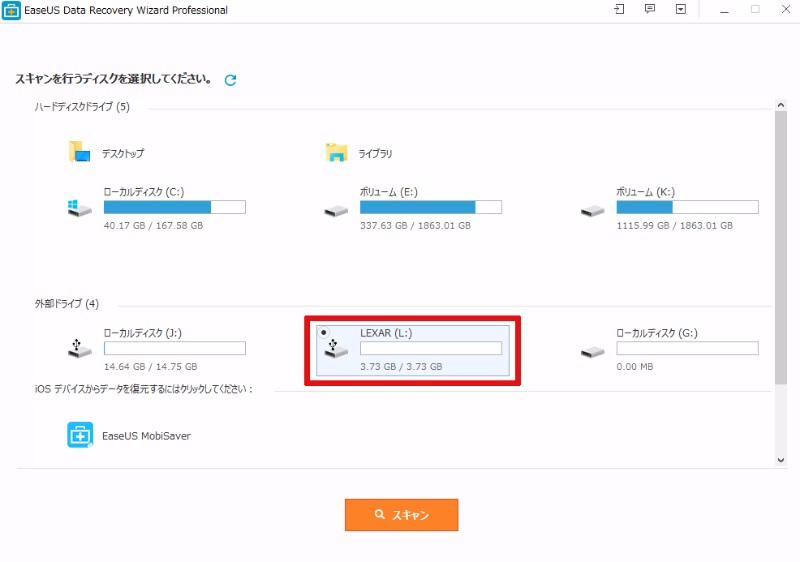
ソフトを起動して対象のUSBメモリをスキャンします。現在は当然何も入っていない状態になっていますね。
結果は??
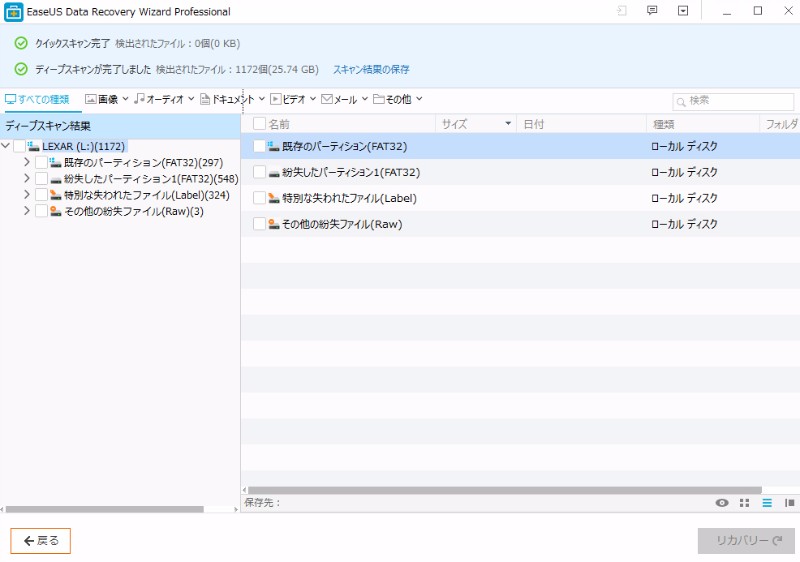
スキャン終了。
するとなんと1172個のファイルを発見した模様。
大量のデータを発見
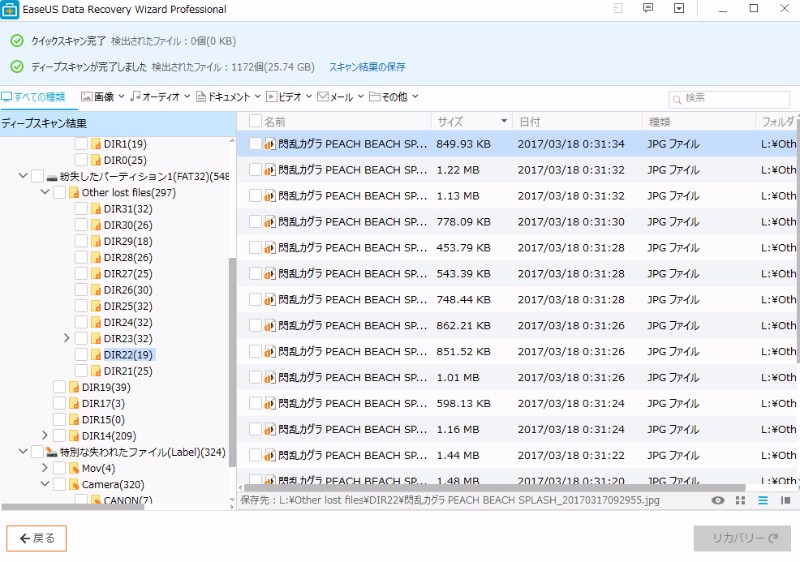
めっちゃ入ってますね。
確かに消してしまったものが確認できます。
結構前に消したハズのものまで見れてしまう。
まさか、今までこれで記録したもの全部見れているんじゃないだろうか・・・。
評価
いいところ
3つのステップで紛失データを復旧!
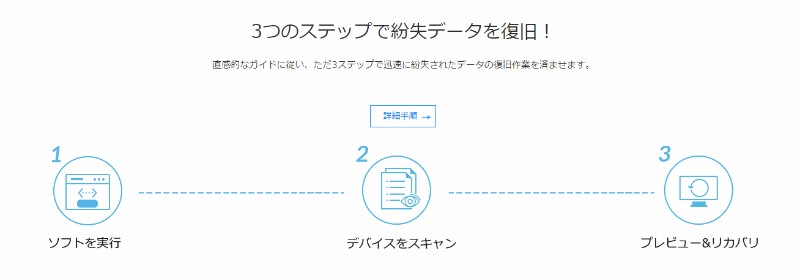
ソフトを起動して、スキャンして、リカバリ。
スキャン自体は結構早いのですぐにファイルが出てきます。
とにかく簡単!
プレビューできる
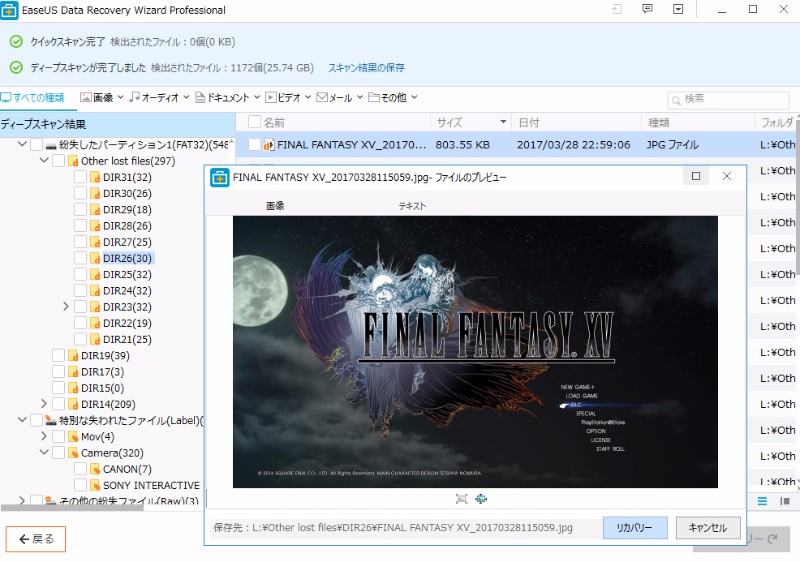
写真だけではなく、ワード等で作ったファイルもプレビューすることができるので、ファイル名でわからないということがない。
※容量が大きい動画等はできない場合があります。
直感的でわかりやすい
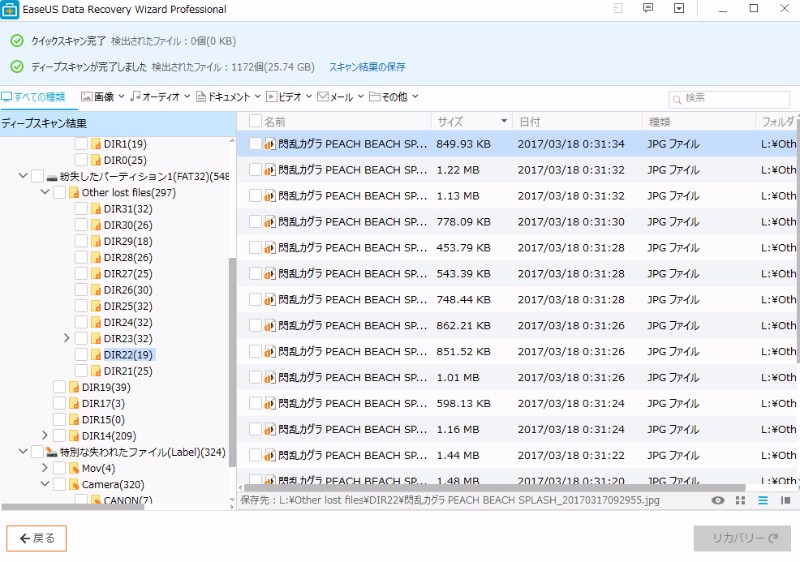
普段使っているPC操作そのままなので、ファイルを選ぶ時も直感的に探すことができます。
ファイル名や日付でフォルダが作成されるようなので、探しやすいのも良いですね。
ちょっと残念
起動に時間がかかる
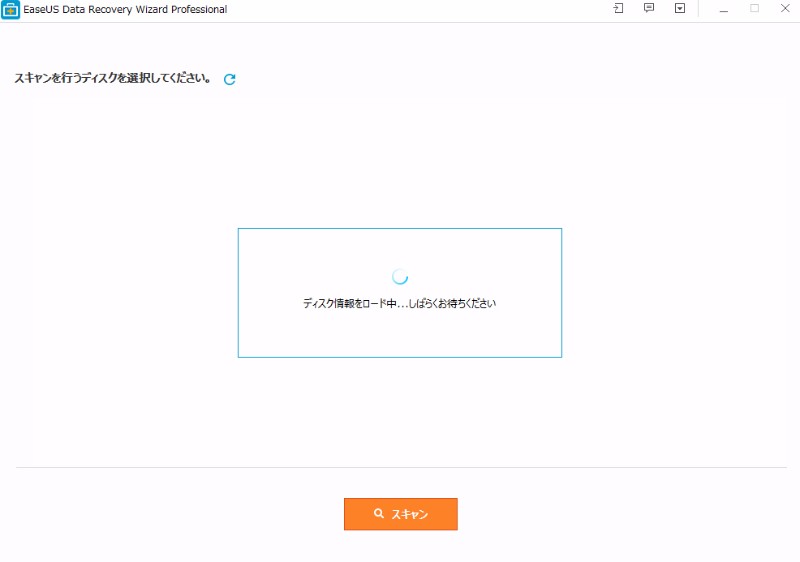
僕のPCの性能のせいかわかりませんが、「ディスク情報をロード中・・・」と出て、起動に何分もかかってしまいます。
一応Corei7のCPUなのですが・・・
まあHDDに数TB入っているからかもしれませんが、緊急時にこの時間かかるとアレかな、と。
起動の最初にこの画面が前面に出てくる
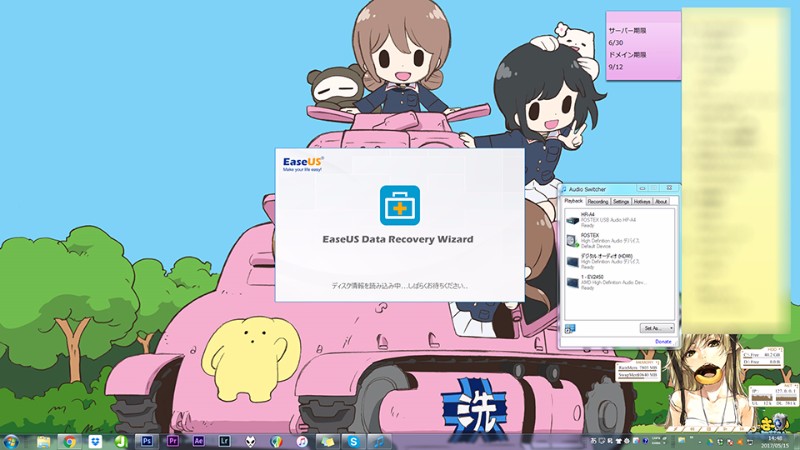
最初の数十秒この表示が出てくるのですが、一番手前に出てきて、なおかつ固定されていて動かせない。
同時になにか作業をしているとその場所が見えないという状況になります。
まとめ
フォーマットしても復活するという 恐怖を感じるほどの凄さ・・・。
それほど凄まじい効果があるものが1万円以下で市販されているとは知らなかったので驚きでした。
フォーマット後にWindowsを再インストールしてしまっていても復元が可能ということなのでホントすごい。
ハードディスクは普通に捨てちゃアカンなと再認識させられたのと同時に、復旧できる心強い味方ができたことを嬉しく思います!
データを消して困っている方は大勢いらっしゃると思うので、ぜひ「EaseUS Data Recovery Wizard」を使ってみてください。
無料でお試しもできますよ!