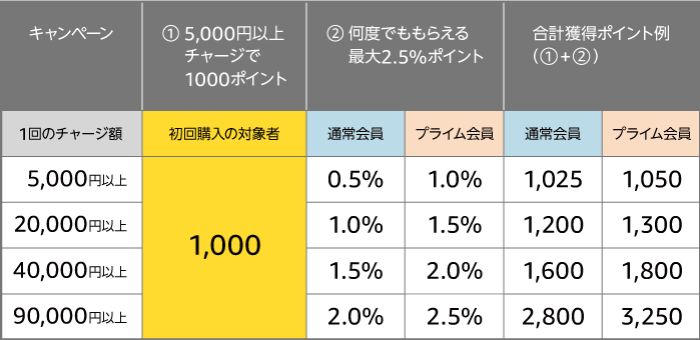Flickr(フリッカー)で画像が保存できない!
あの人のはダウンロードボタンを押すと(左)のように選択できるのに、この人の画像は(右)みたいにこうなっちゃう!
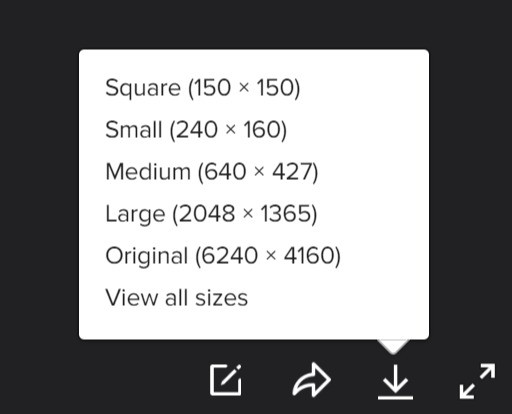
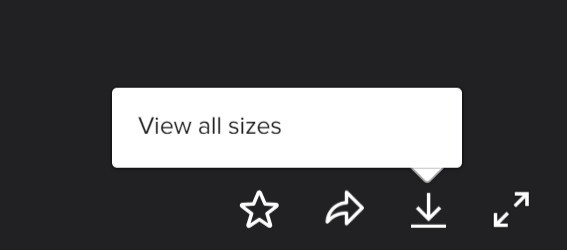
そんな時はめちゃめちゃ簡単な方法でダウンロードできるのをご存知ですか?
設定さえすれば、ほぼワンクリックでできちゃいますのでぜひお試しください。
ダウンロードの下準備
最初だけあることを行う必要があります。
PCに慣れていればすぐにできるのでご安心ください。
- Google chromeを使う
- 拡張機能をダウンロードする(10秒でできる)
Google chromeが必須
前提として「Google chrome」を使っている必要があります。
もし違うブラウザソフトを使用していたらクロームを使用しましょう。
ダウンロードページ⇒https://www.google.co.jp/chrome/index.html
Image Downloader(拡張機能)をインストール
chromeをダウンロードした、もしくはすでに使用しているなら、次は「Image Downloader」という拡張機能をインストールしましょう!
ダウンロードページ⇒https://chrome.google.com/webstore/detail/image-downloader/
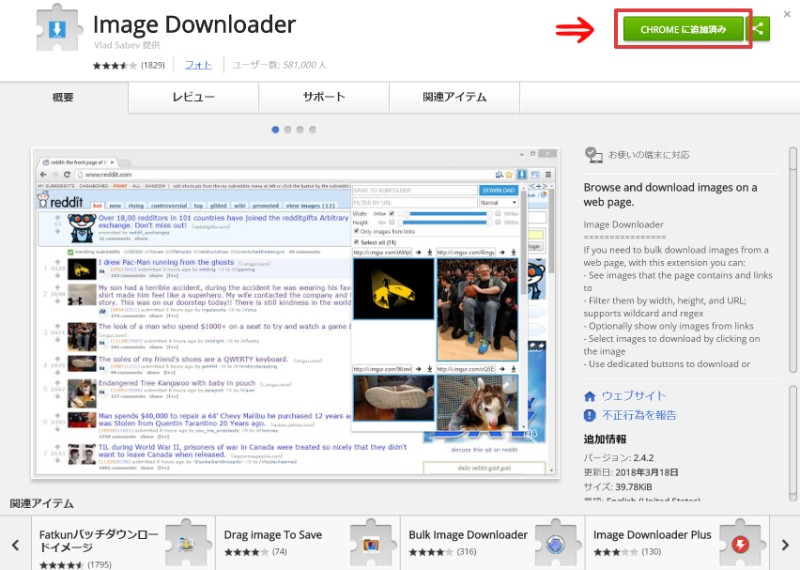
リンク先に飛ぶとこのような画面になると思います。この画像では赤く囲った場所が「追加済み」になっていますが、みなさんは青い「+CHROMEに追加」をクリック。
すると「追加しますか?」と再び問われるので「拡張機能を追加」をクリック。
この拡張機能追加作業はほぼ10秒で終わります。
これで下準備は完了です!
画像を保存してみよう
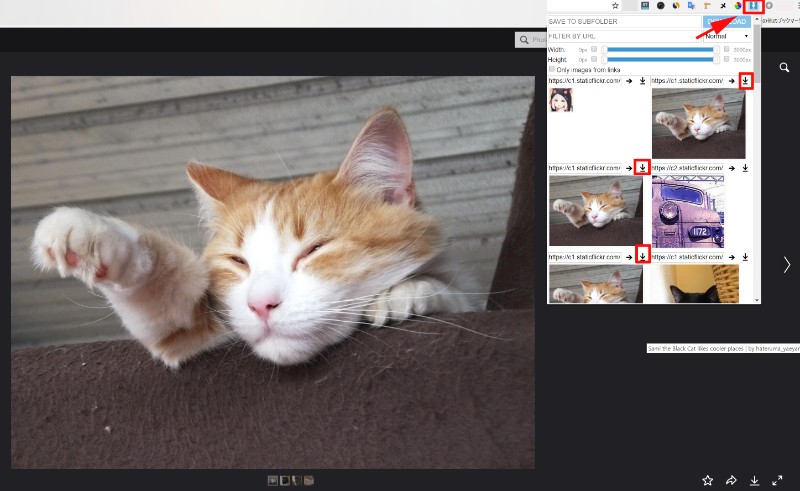
拡張機能をダウンロードすると、画面右上に「白い矢印が描かれた水色のアイコン」が表示されるので、それをダウンロードしたい画像を開いた状態でクリック。
すると右上に今開いている画面に出ている画像がすべて表示されます。
目的の画像が数種類出ていると思いますが、すべてサイズ違いです。
その中のどれかが大きい画像なので、とりあえず全部保存します。
保存したい画像の右上に「↓」マークがあるのでそれをクリックするとダウンロードされます。
以上!
意外と知らない簡単なダウンロード方法
この拡張機能はフリッカーだけでなく他のウェブサイトでも使用できます。