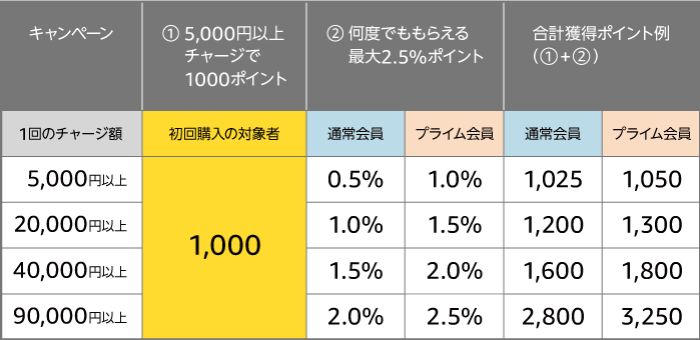本日JR東日本が『Suica』アプリをリリースしました。
Suicaをアプリ上から作ることができるということで、早速新規作成してきました。
なので今日は『My Suica(記名式)』を新規発行する方法を解説していきます。
まずは『Suica』アプリをAppストアから入手しましょう。
SuicaをiPhoneで使うためには、
iOS 10.1であることと、iPhone7/Plusであることが前提となります
My Suica(記名式)を新規発行
最初はこの左の画面になりますので、右下の『Suica発行』を押してください。
すると「無記名」「記名式」「定期券」と出てきます。
iPhoneで使う場合、定期以外であれば「記名式」のほうがよさそうですね。
わたしも「記名式」にしましたので、その設定を解説します。
「無記名」……氏名等の登録なしですぐに使える。パスワード等の設定がないため、機種変した時にチャージした金額が引き継げない可能性あり。
「記名式」……氏名やメールアドレス、パスワード等の入力があり、機種変した際にパスワードが求められて、旧機種のデータを引き継ぐこともできる。
「定期券」……通常の定期Suicaどおり、区間を設定して定期券として使える。
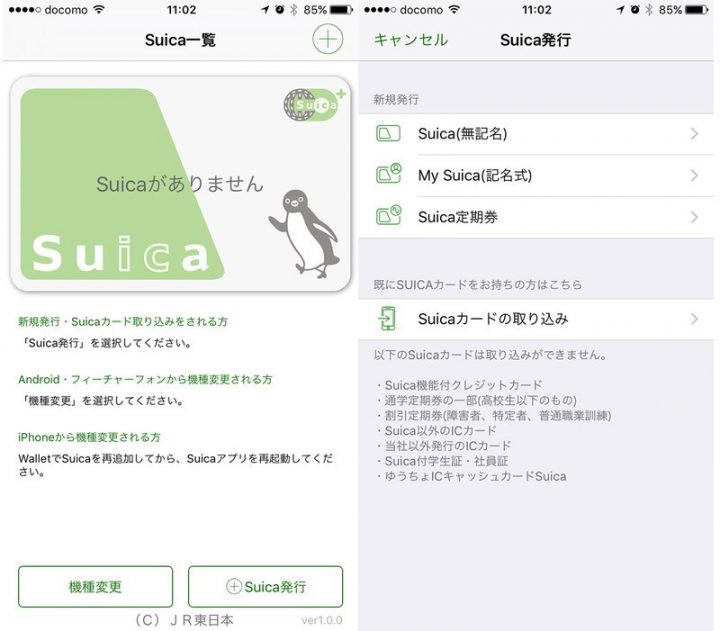
規約が表示されるので、読んだら「同意」してください。
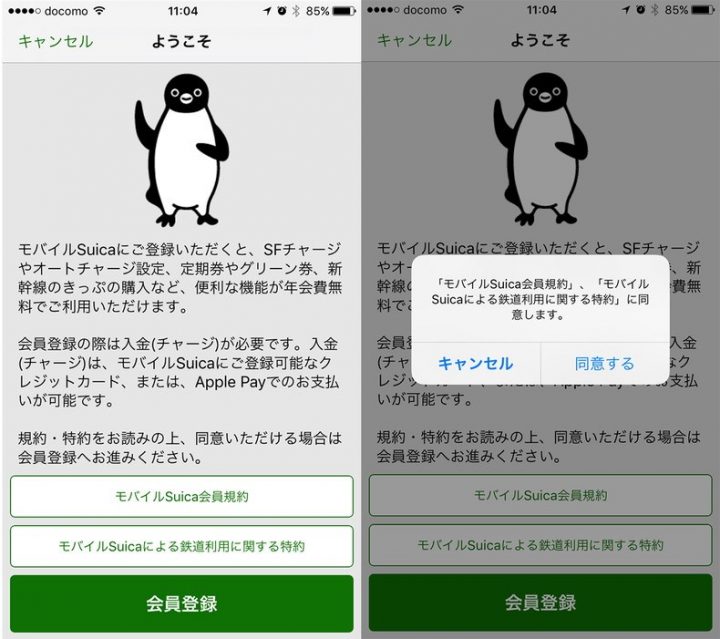
会員登録
メールアドレスからクレジットカードの登録をするかどうかまで入力してください。
Suicaの名称はあとで変更可能です。
パスワードは英数字混合の8桁です。パスワードは忘れないようにしましょう。
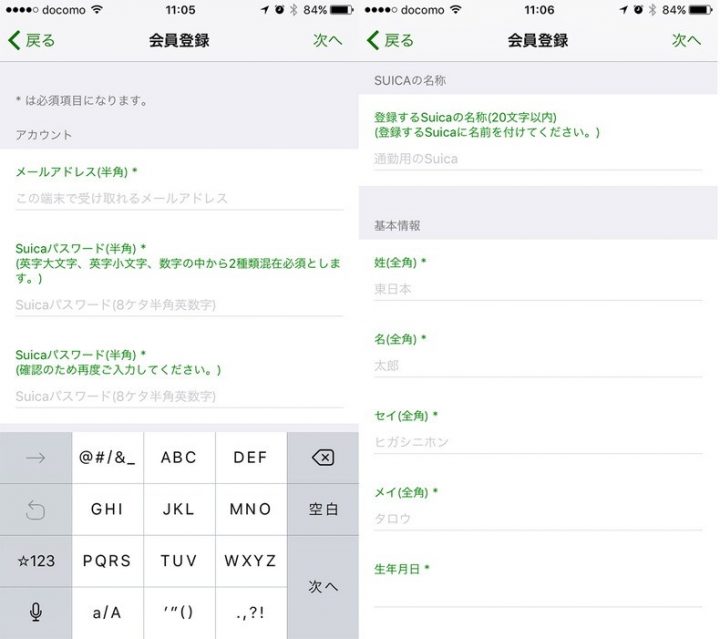
会員登録が終わると、チャージ金額が問われます。
1,000円からチャージ可能です。
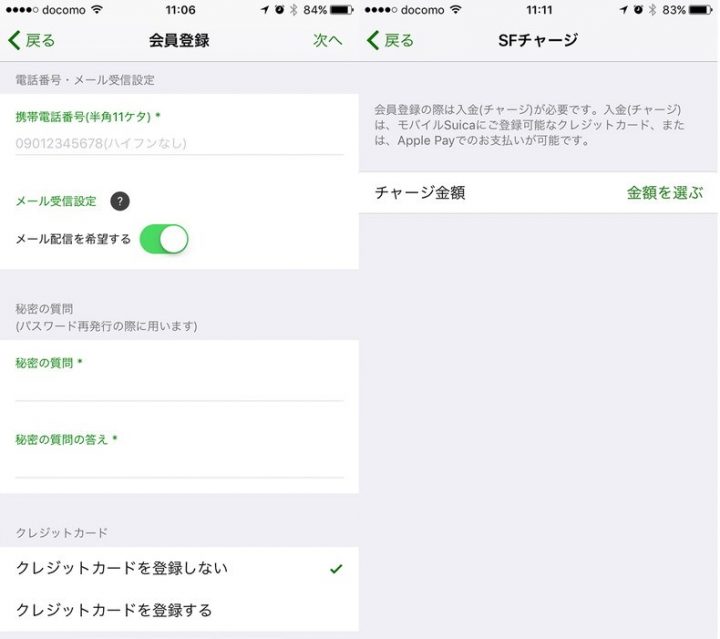
カードの追加
ApplePayに追加するカードの種類。つまりチャージ元のカードを登録します。
わたしはクレジットカードを持っていますので、クレジットカードを選択しました。
その他にもプリペイドカードと違うSuicaからもチャージできるようです。
あらかじめAppストアで登録してあるクレジットカードが紐付けられていたので、セキュリティーコード(カード裏の番号下3桁)を入力して進みます。
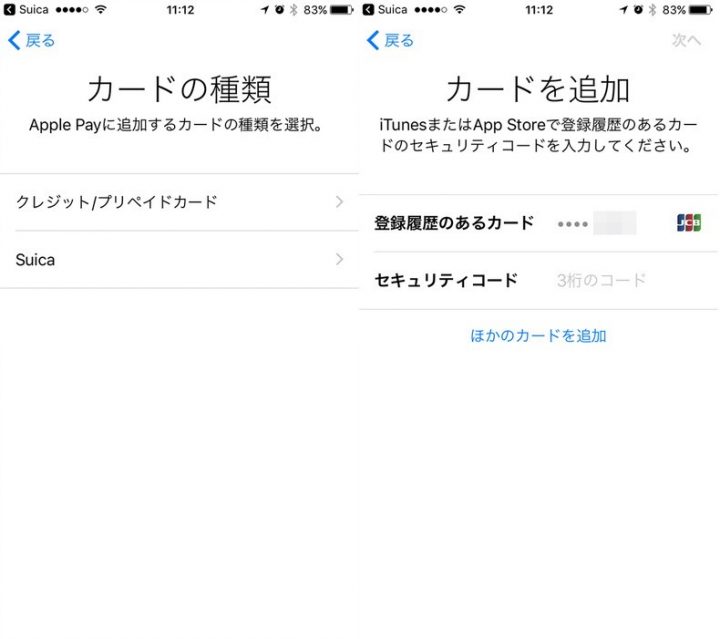
「規定」を読み「同意」します。
すると、登録したクレジットカードがiPhone標準アプリ「Wallet」に追加されました。
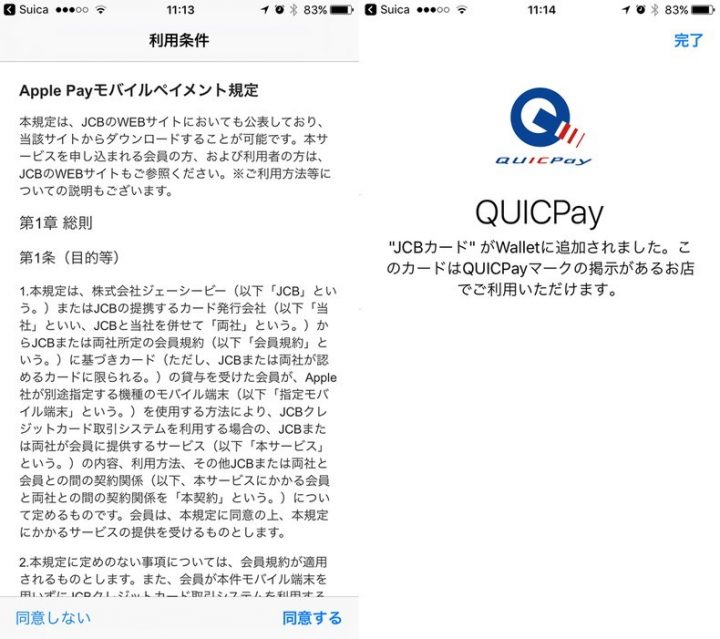
チャージ金額を確認し、「支払い方法」で「Pay」を押してください。
すると、スクショが撮れませんでしたが、指紋認証(Touch ID)でチャージすることができました。
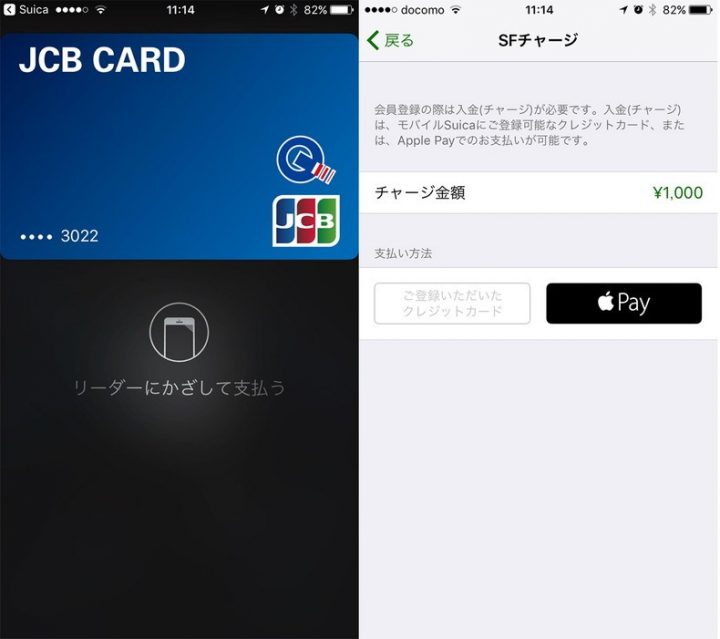
ようやくSuicaが「Wallet」アプリに登録されました。
また規約が出ますので、読んで「同意」しましょう。
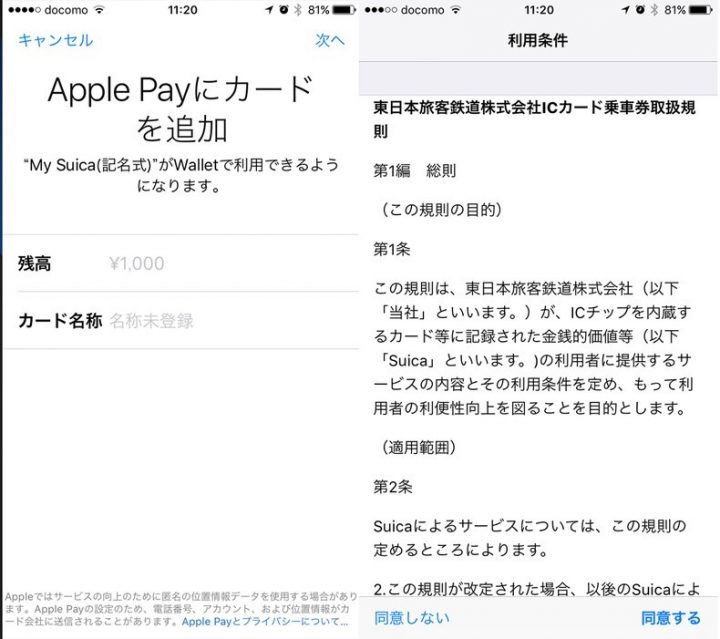
設定完了
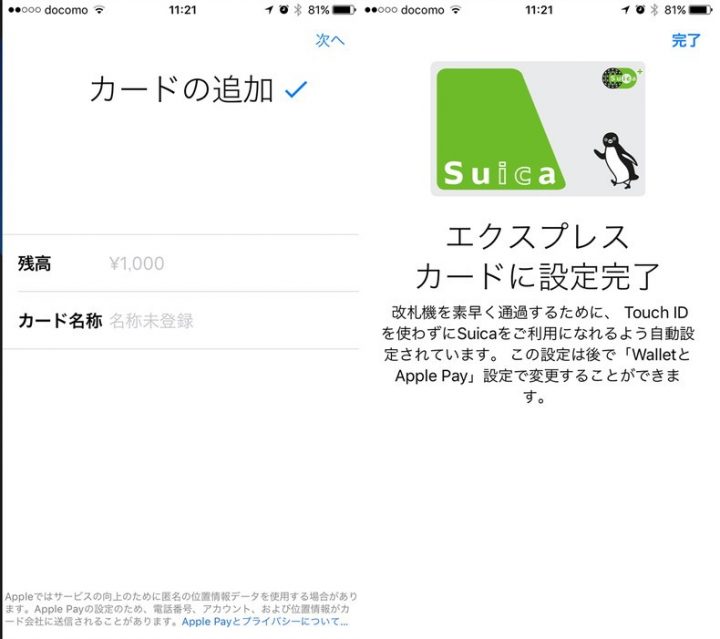
改めて「Suica」アプリを開くと、パスワードが求められます。
最初に登録した8桁のパスを入力することで、進むことができます。
右のこの画面になったらOKです。
しっかりとチャージした金額が表示されていますね。
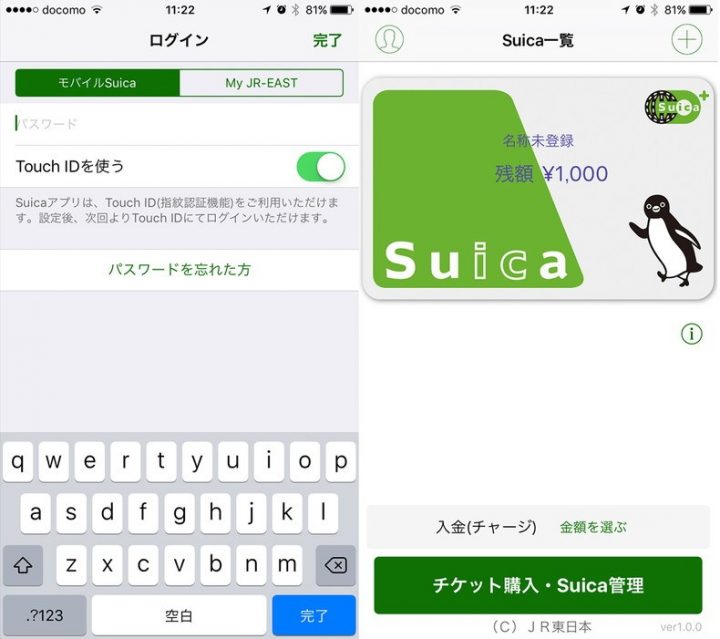
設定から、このSuicaの名称や、登録してあるクレジットカードを変更することもできます。
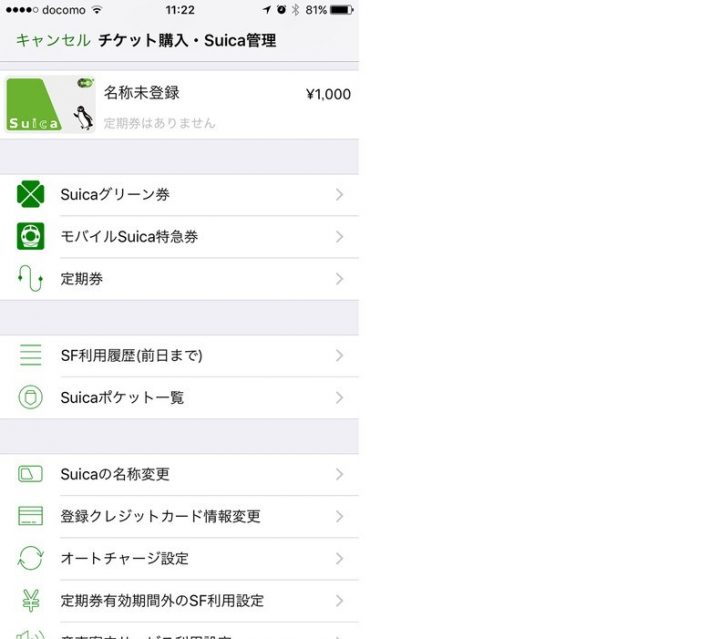
チャージする方法
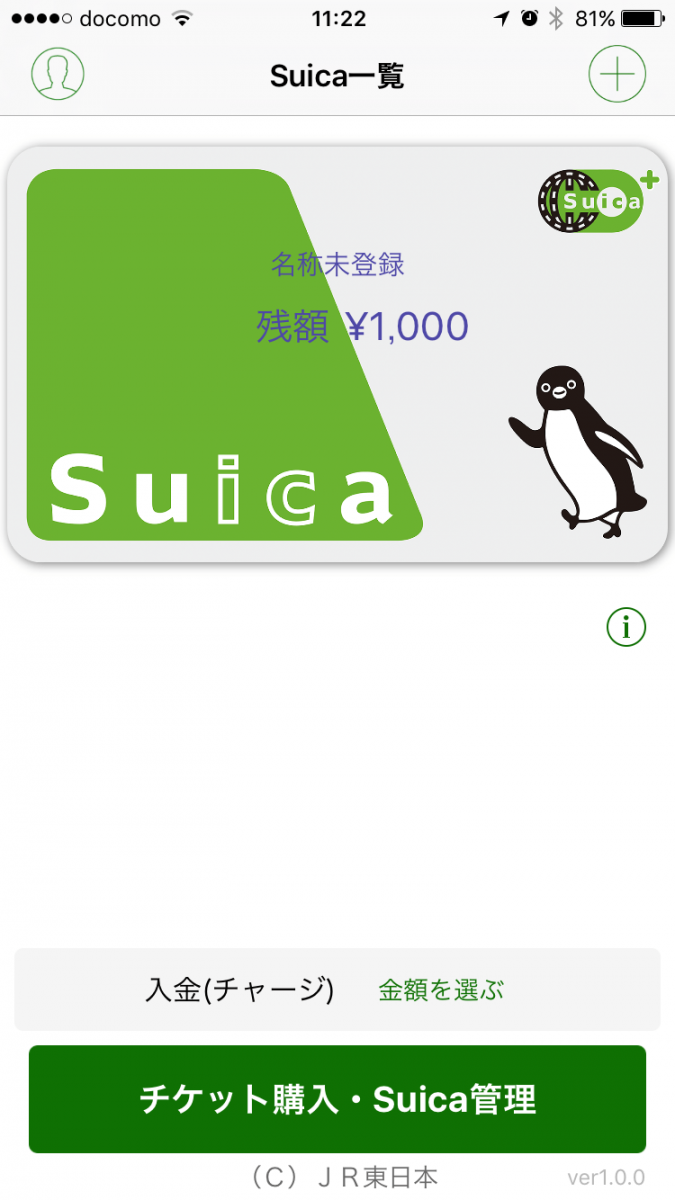
アプリを開くとこの画面になるので、下の「入金(チャージ)」を押してください。
すると、500円からチャージすることが可能です。
使用方法
Suicaを使用するときは、『Wallet』アプリを使用します。
今登録したSuicaアプリはあくまでチャージ用なので注意。
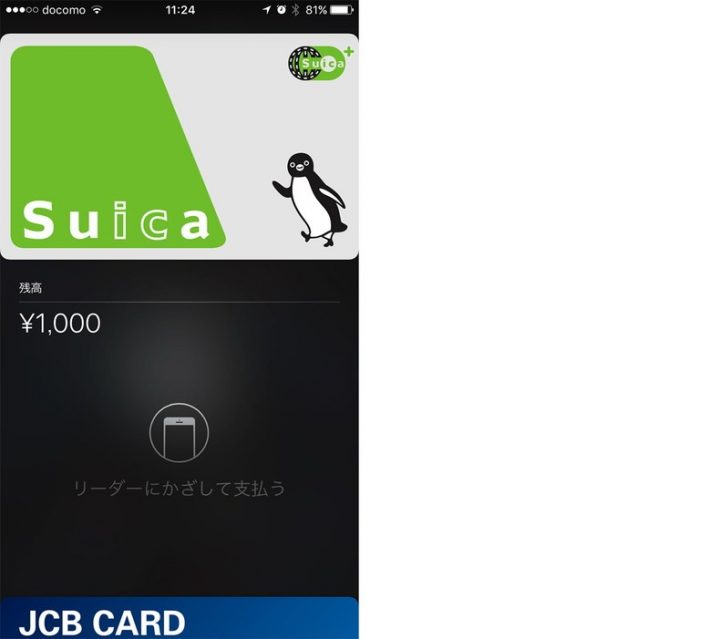
いちいちWalletアプリを開かなくても、ロック画面でホームボタンををダブルクリックでアプリが起動します。
【設定】の中に、「WalletとApple Pay」という項目があり、そこでメインカードを切り替えることもできます。
Suicaがエクスプレスに設定されていると、指紋認証なしで使える模様。(iPhone側の設定で変更可能)
↓詳しくはこちらの公式動画をご覧下さい
さいごに
ようやく今まで邪魔で役立たずだった「Wallet」アプリが始動しましたね。
クレジットカードが使用できる等、なかなか魅力的です。
今後もなにかわかり次第記事にしていきたいと思います。
ありがとうございました。