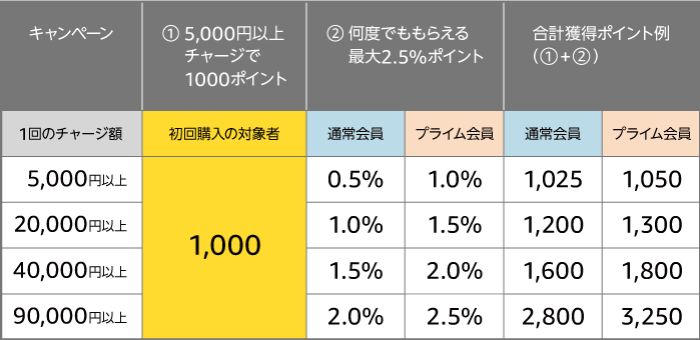オーディオデバイスの切り替えってみなさんどうされていますか?
いつもましろNOTEをお読みいただきありがとうございます。管理人のMiD(@mashironote)です。
スピーカーやヘッドホンを複数所持している人は、その切り替えが面倒ではありませんか?
通常使用はスピーカー。
でも音楽を聴くときはヘッドホン。
ゲームはゲーミングヘッドホン。
このように使い分けている方も大勢おられるかと思います。
通常ではコントロールパネルから切り替えるしかなく、5個くらいの手順を踏まなければ切り替えできません。(がんばっても30秒近くかかりました)
そこで今回紹介するのは、「Audio Switcher」というWindows用フリーソフトです。
これを使えば1秒でデバイスを切り替えることが可能ですよ!
Audio Switcher
Audio Switcherとは
既定の再生デバイス / 録音デバイス を、簡単な操作で変更できるようにするソフト。
タスクトレイアイコンのメニュー、ホットキー操作、およびトレイアイコンのクリックで、既定の再生デバイス / 録音デバイス を即変更できるようにしてくれます。「Audio Switcher」は、シンプルなオーディオデバイススイッチャーです。
既定の再生デバイス / 録音デバイス を、超簡単な操作で変更できるようにする... という音声デバイス変更ツールで、デバイスの切り替えを様々な方法で手早く手軽に行えるようにしてくれます。
ダウンロード方法
Audio Switcherはフリーソフトなので無料で入手可能です。
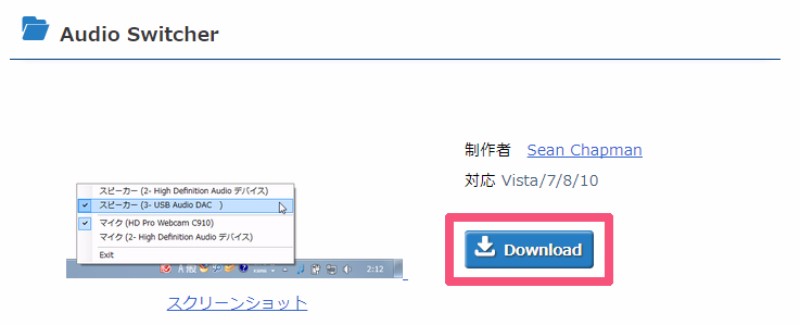
リンク先にこのような箇所があるので、「DOWNLOAD」ボタンをクリック。
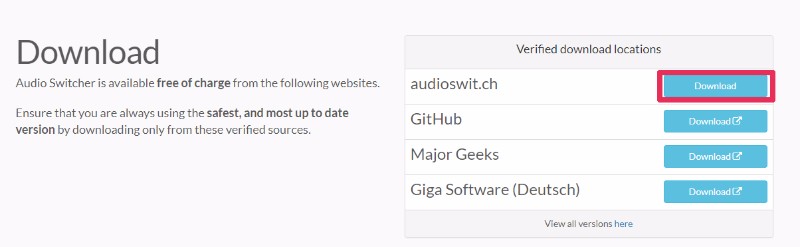
するとこのような画面に切り替わるので、「audioswit.ch」の右のダウンロードボタンをクリックします。
そうするとダウンロード画面に移り変わりますのでそのまま進んでください。
ファイルを解凍するとひとつのフォルダが現れます。
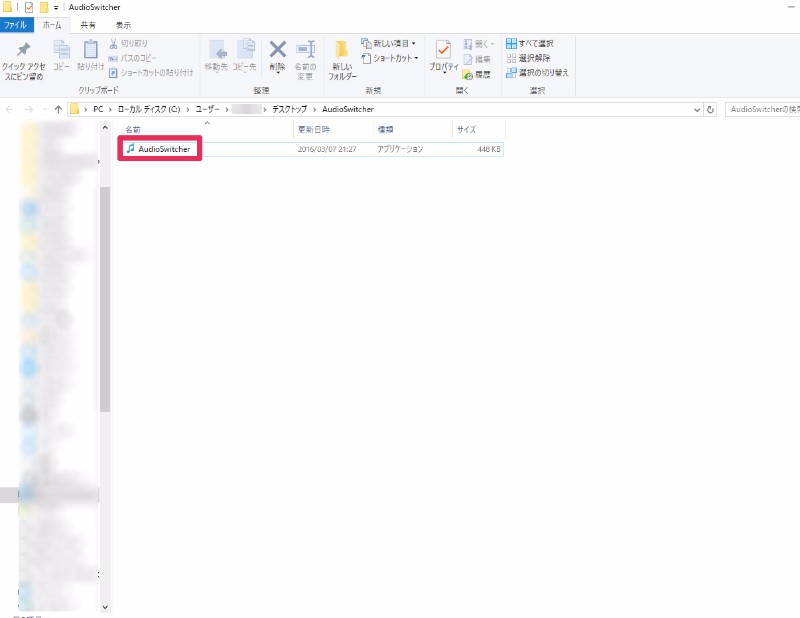
その中に音符マークのAudio Switcherソフトが入っています。
このソフトはインストールする必要がないのでそのままダブルクリックで起動することができます。
※フォルダからデスクトップ上に移動させても大丈夫です。
使い方
まずはAudio Switcherを起動させます。
起動方法は二通り。

ひとつは右下にある一覧から選ぶ方法 ↑。
![]()
もうひとつはデスクトップ上にあるAudio Switcherアイコンから起動させる方法。
僕はデスクトップ上ではなく、使う頻度が高いため、下のバーに移動させて使っています。
ドラッグアンドドロップでここに持ってこれますよ。
そして使い方ですが、めちゃめちゃ簡単!
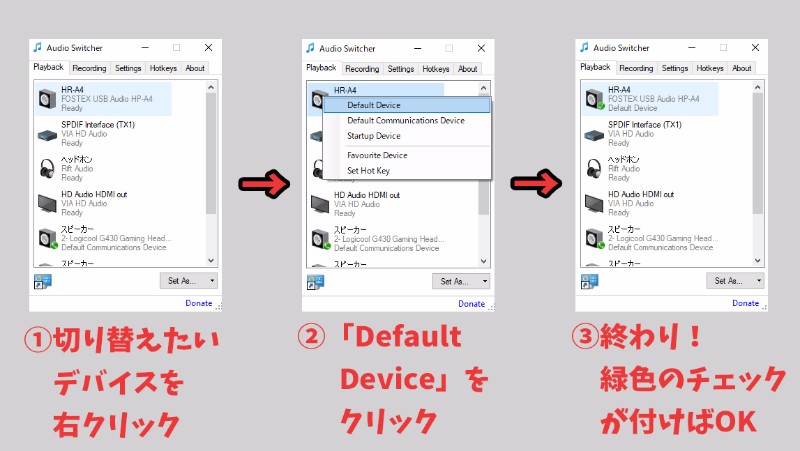
例えば、今回は僕が使っているヘッドホンアンプに出力を切り替えてみましょう。
①切り替えたいデバイスを右クリック
②「Default Device」をクリック
③おわり
使いたいデバイスに緑色のチェックマークが入れば切り替えできています。
マイク(録音機器)の切り替えもできる!
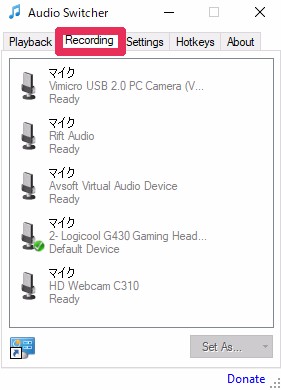
上にいくつかタブがありますが、「Recording」に切り替えて同じように操作すれば簡単にマイクが切り替えられます。
これは便利。
ゲームとスカイプでマイクをわけているような人にはいいですね。
まとめ
Mac版はなさそうなのが残念ですが、Windowを使っているのであれば入れておきたいソフトですね。
僕は毎日のように使っていて、これがないと不便で仕方がない。
慣れると本当に一瞬で切り替えられるので、ヘッドホンなどを複数使っている方はぜひ入れてみてください!
では。