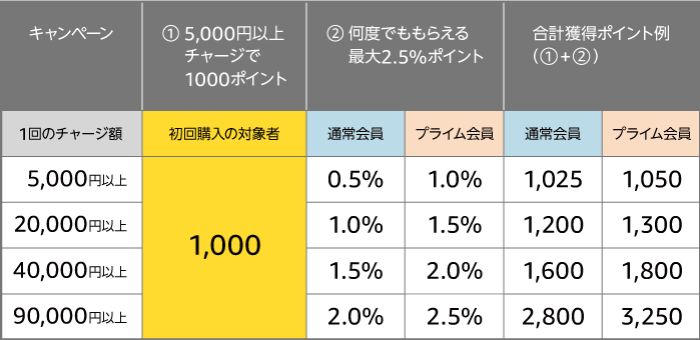MacBookよ今までありがとう。そしてはじめましてSurface Laptop(サーフェス ラップトップ)。
いつもましろNOTEをお読みいただきありがとうございます。管理人のMiD(@mashironote)です!
以前からサブPCをMacにし続けようか、それともWindows機に変えてしまおうか迷っていたのですが、ついに決心がつき今回Surface Laptopを購入することになりました。
2年前のMacがいいお値段で売れたのでそこまで買い替えに躊躇はなかったのですが、こちらもMacBook並みのお値段しますのでそれだけの価値がないと意味がない。
今回はSurface Laptopを買うまでの経緯と、実際に使用してみてのレビューを書いていきます。迷っている方の参考になれば幸いです。
スペック
|
OS
|
Windows 10 S
Office Home & Business 2016 が含まれています。
|
| ディスプレイ |
画面: 13.5 インチ PixelSense ディスプレイ
解像度: 2256 x 1504 (201 PPI)
縦横比 3:2
340 万ピクセル
Surface ペン対応¹
タッチ機能: 10 点 マルチ対応
Corning® Gorilla® Glass 3
|
|
外付けディスプレイ
|
4K UHD (30 Hz) 2 台または 4K UHD (60 Hz) 1 台
|
| プロセッサ | 第 7 世代 Intel® Core™ i5-7200U |
| メモリ | 4GBまたは8GB |
| 記憶容量 | SSD (mPCIe) 、128GBまたは256GB³ |
| グラフィックス | Intel HD Graphics 620 (i5) |
| カメラ、ビデオ、およびオーディオ |
Windows Hello 顔認証サインイン用カメラ
720p HD カメラ (フロント)
ステレオ マイク
Dolby Audio Premium のOmnisonic スピーカー
3.5 mm ヘッドフォンジャック
|
| 外部端子 |
USB 3.0
3.5 mm ヘッドセット ジャック
mini DisplayPort
Surface Connect
|
| ワイヤレス機能 |
Wi-Fi: IEEE 802.11 a/b/g/n 対応
Bluetooth: Bluetooth 4.0 LE
|
| バッテリ駆動時間 | ビデオ再生最大 14.5 時間⁵ |
| セキュリティ |
TPM 2.0
Windows Hello 顔認証サインインによるエンタープライズ クラスのセキュリティ
|
| 寸法 |
223.20 mm x 308.02 mm x 14.47 mm (最薄部 9.93mm)
|
| 重量 |
i5: 約 1.25 kg
i7: 約 1.28 kg
|
| 外装 |
ケース: アルミニウム
色: プラチナ、バーガンディ、コバルト ブルー、グラファイト ゴールド¹
|
| センサー |
光センサー
|
| 保証 | 1 年間の製品保証 |
|
同梱物
|
電源アダプター
クイック スタート ガイド
Office Home & Business 2016 プロダクトキー
安全性と保証に関するドキュメント
|
https://www.microsoft.com/ja-jp/store/d/product/90FC23DV6SNZ/BFN4
僕が購入したのは8月24日に発売した新色コバルトブルー。
構成は
CPU:Corei5
メモリ:8GB
SSD:256GB
のモデルです。Office Home & Business 2016も付属しています。
Surface “Pro”ではなく“Laptop”にしたワケ
理由は3つです。
iPadの存在

ひとつはiPadPro(10.5インチ)を持っているから。
Surface ProはノートPCでありタブレットPCです。
キーボードが脱着できるPCということで人気がありますが、僕は最新のiPadProと純正キーボード、そしてApplePencilも購入済みです。
なので、タブレットとしてやりたいことはすべてiPadでできてしまう。2台も同じような形のデバイスは不要ですね。
なので、やはりMacBookの代わりになるのであればノートPCが妥当。Macに近い性能を持ち同じ価格帯で探すと、やはり最近発売されたばかりのLaptopがよくなってくるわけです。
USBポートの位置
この瀬戸弘司さんの動画を見てもらうとわかりやすいのですが、
Proの場合、本体がタブレット側になるので、端子の位置がモニター側になってしまう。

マウスだとかハブを挿すと、ケーブルが垂れてしまい、断線のリスク等も上がってしまうんです。
そもそもぶら下がっていたら絶対に作業の邪魔だし見た目もカッコ悪い。それはあかんな、と。
デザイン

洗練されたこのデザイン。
Mac意識しすぎやろと思っちゃうこのアルミボディ。
美しい。
この四角い感じが大好きですね。
あと色の選択肢としてブルーやレッドがあることがよかった。
実機レビュー
開封等は他のブログ等でやっているため割愛させていただきます。
今回はバリバリWindows派の僕が感じたこのPCの良いところ。残念なところをバンバン書いていきます。
Windows10 Sという謎OS

今回このサーフェスラップトップに実装されたOS「Windows10 S」。
15万以上するこのPCになぜこんなものが乗っているのか正直わからない。
このOSは、Windowsストアからインストールしたソフトじゃないと使えない(ネットで見つけたフリーソフトは開けない)という縛りがあります。
基本子どもが買うわけでもないし、機能制限する理由がイマイチなぁ。
余程マイクロソフトのソフトだけを使わせたいようだ。

その点に関しては2018年3月31日までWindows10Proに無料アップグレード可能なので問題はありません。
アップグレード方法はこちらの記事で詳しく書きました。
薄い!軽い!やったぜ!

【重量】
Surface Laptop 13.5インチ 1.25kg
MacBook Pro 13インチ 1.58kg
なんとサーフェスのほうが現行Macよりも300g軽い。
見た感じはサーフェスがずっしりしているのですが、なぜか軽い不思議!
MacBook Airよりも軽いのだから謎!
【高さ】
Surface Laptop 13.5インチ 14.47 mm
MacBook Pro 13インチ 14.9 mm
意外や意外、サーフェスの方が薄い??
あれだけスリムに見える現行Macよりも薄いだと?
Macの実機がないので実際はどうなのかは不明ですが、公式が出している数値だけを見るとサーフェスが勝ち。
これはすごいぞ。
タイプカバーがすごい

アルカンターラ素材という見た感じスエードの素材でできたタイプカバー。
瀬戸弘司さんはふかふかと表現していましたが、実際は柔らかいわけではありません。
強く指で押し込むとようやく「ふにゅっ?」となるくらいで(ほぼならない)、普通に触る程度だと滑らかサラサラって感触です。
ただやはり通常のノートと違い、長時間のタイプ作業になってくると手首の疲労は違ってきます。
通常のノートPCはアルミやプラスチック系で、汗をかくと皮膚にくっつきやすい素材でできているのですが、こちらは特にそんなこともなく、滑らかな素材が活きており手首を左右に移動させるときに動きやすい。
試す勇気はないですが、いかにもすぐ汚れそうなカバーなのに、コーヒーとかをこぼしても拭き取れば汚れない。
長時間使うことの手汗などが1年後どうなるのか、というのはまだだれもわかりません。これできれいなままだったら最強カバーです。
キーボードの打鍵感
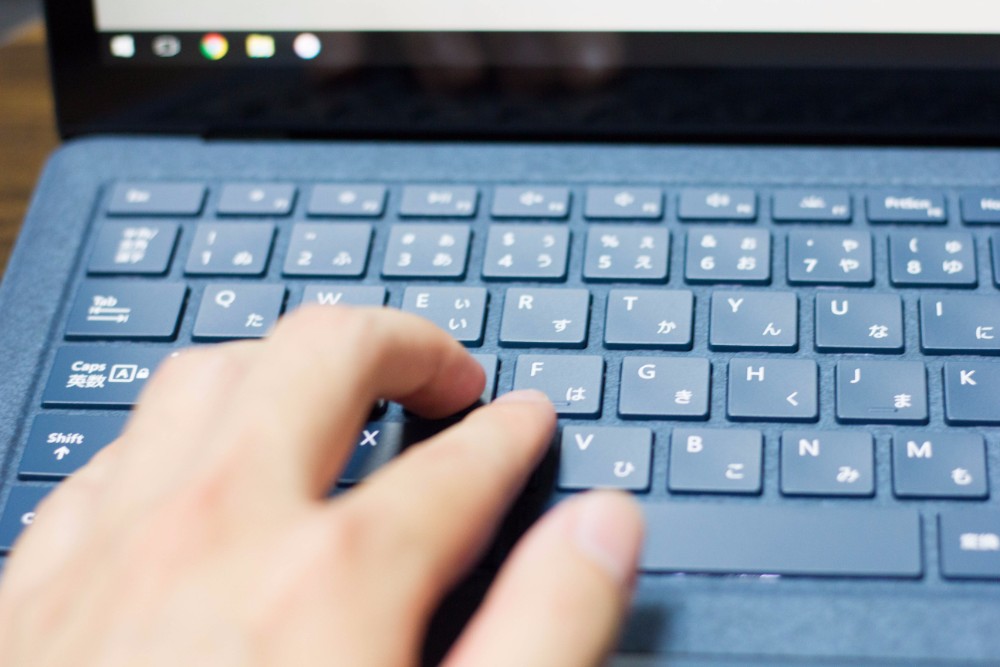
キーピッチを測ったところ、19mmでした。
個人的に一番ブラインドタッチがしやすい間隔です。かなり広々としたスペースがあるので、変なデスクトップ用キーボードよりもずっと扱いやすいのではないでしょうか。
打鍵感ですが、旧MacBookProにとても良く似た感覚。浅すぎず深すぎず、ミスも少なくなるであろう誰でも扱いやすいキーだと思います。
一点だけ言わせてもらうとすると、電源ボタンが割と近い右上にあるのでそのうちやらかしそうです 笑
普段使っているリアルフォースの感覚で「F10」と間違わなければいいなぁ。
とにかく綺麗な液晶
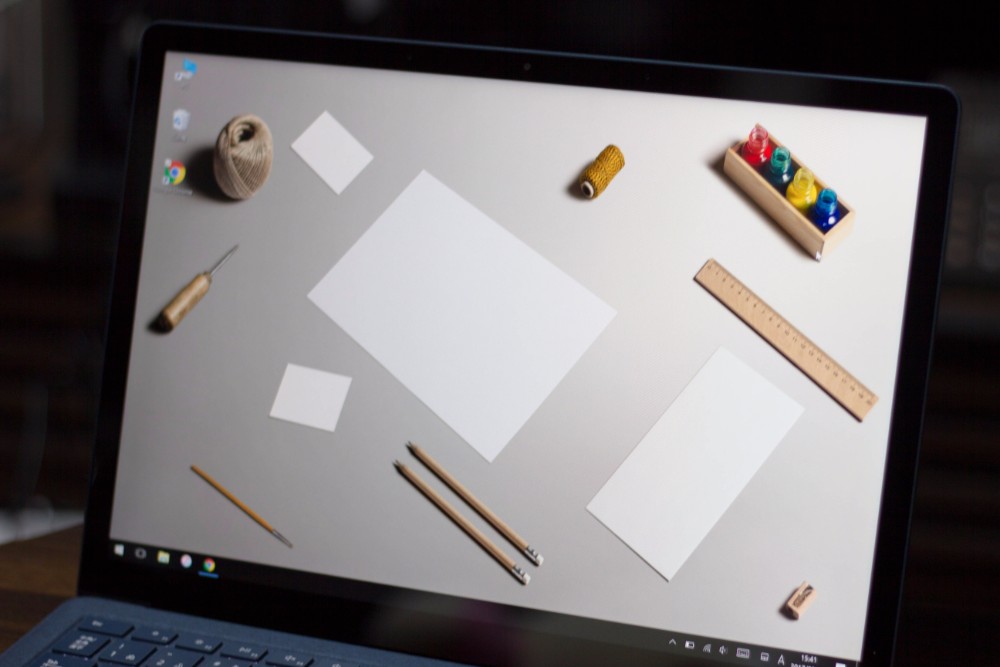
画面: 13.5 インチ PixelSense ディスプレイ
解像度: 2256 x 1504 (201 PPI)
縦横比 3:2
というスペックのディスプレイ。
13.5インチは現行MacBookProよりもやや大きく、解像度は2,560 x 1,600と比べるとやや低い。
このsurfaceシリーズに搭載されているPixelSenseディスプレイは、MacBookシリーズのRetinaディスプレイとピクセル的には同等の数値を持つので、高繊細な画面を映し出すことができます。
実際に色々な画像・写真を見てみたところ、発色や輝度等に関しては大満足。画像編集もメインPCよりもこっちのほうが向いてるんじゃないかと思います。
PixelSenseという意味の通り、ピクセルひとつひとつに触れることができるくらいのきめ細かい画像を表示できるよいディスプレイです。
マルチジェスチャー対応
2本指のスクロールや3本指でタスク切り替えという、Macでできることも搭載され始めています。
Surface Laptop! pic.twitter.com/8R1iIbpUQj
— ミッド@ましろNOTE (@mashironote) 2017年9月30日
残念なのは、Macも同じなのですが、ブラウザが純正じゃないと左フリックで前のページに戻れない。
Macはsafari、surfaceはEdgeを使えと。
Googleさんのクロームは使わさへんぞ、と。そういうことですね。
でもやはりこの機能はマウス操作ではできない感覚なので楽しい。特にタスク切り替えは重宝しますね。
メインPCではわざわざ下のバーから切り替えて「これは違う、あーこれも」と開きまくっているものを探すのが大変なので。
タッチパネル搭載
surfaceと名乗っているからにはやはりタッチパネルが備わっています。
Surface Laptopタッチパネル。かなり精度高い pic.twitter.com/4aO7Zh8HPX
— ミッド@ましろNOTE (@mashironote) 2017年9月30日
かなり思った通りに指についてきてくれます。
こういうのって、昔触ったandroid端末みたいにカックカクしてそうなイメージがあったんですけど、ほんとそんなことはないです。iPadに近い操作性はある気がします。
ただねぇ。このタッチ機能。
ぶっちゃけ使わないんだな、これ。
SurfaceProやSurfaceBookのように、画面だけの状態に折りたためるわけではないので、タッチ操作するには少し身を前に乗り出してタッチする必要があります。
トラックパッドあるんだからタッチする必要は個人的に皆無。
これで絵を描くとか難易度が高すぎる。
なにかが原因でキーボードとか壊れちゃったときの緊急用になりそうです(タッチキーボードもあります)。
インターフェース関連

USB3.0、Mini DisplayPort、ヘッドホン端子が搭載されています。
薄くするための最小構成になっているのですが、ぶっちゃけDisplayPortってそんな使うでしょうかね。
これいらないからもうひとつUSBポート増やしてほしかったな。もしくはSDスロット。
ここまでMac意識しているなら、もういっそのことUSB-Cにしちゃってもっと薄くしちゃえばよかったのに、とかいろいろ思っちゃってます。
Windows Helloがやばい

これはこのPCだけじゃないんですが、インカメラ内臓ノートPCになって受けられる恩恵です。
Windows Hello は、目で見たり、タッチしたりするだけという、よりパーソナルな方法で Windows 10 デバイスにサインインする機能です。 これにより、パスワードを入力することなく、企業で採用されるレベルのセキュリティが実現されます。
https://support.microsoft.com/ja-jp/help/17215/windows-10-what-is-hello
使用者の顔をセットアップ時に登録するんですが、それによってパスワード入力なしでログインができるようになります。それもめっちゃ早い。
デスクトップだとパス打つまでが何テンポかあるのに対し、カメラ前に顔があればパッとログインしてくれる。これは便利でいいですね。
まとめ

このコバルトブルー。この写真だとけっこう青々してるんですけど、生で見るとけっこう暗めです 笑
3メートルくらい離れてみると、ほぼ黒です 笑
距離や角度によって見え方が違うので、実際どんないろか気になるのであれば、やはり実機を見るべき。
ただ僕はこの色を買って最高に正解だと思ってます。
この高級感、半端じゃない・・・
最近ではMacユーザー増えすぎてて全然ドやれないのが現状。
「Mac使ってる俺なんかSUGEEEE‼」みたいな感じで僕も使ってましたが、飽きました。

PC好きならこのsurfaceのコバルトブルー見て「おっ」と思うでしょうし、僕なら絶対チラ見する。
そして欲しくなる。
そんな存在。