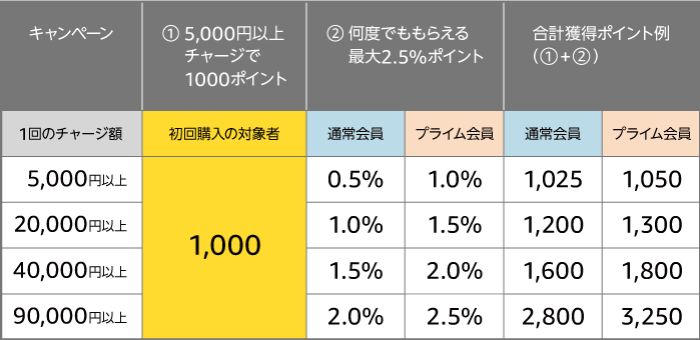現在Wi-Fi環境のない家はかなり少なくなってきていますね。
家の中ではスマホをドコモなどの回線ではなく、それよりも快適なWi-Fiに設定しているという人も多いはず。
ですが設置してあるルーターから距離が遠い、壁を何枚も挟んでいる場合、どうしても速度が落ちてしまいます。
階が違う場合、ルーターの近くにいる場合と全く違う速度なんてことも。
そんな時、遠いからしょうがないと諦めていますか?

諦めるのはまだ早いっ
実はWi-Fi機器には中継器と呼ばれるもので、親機から電波を中継してくれるものがあるんです。
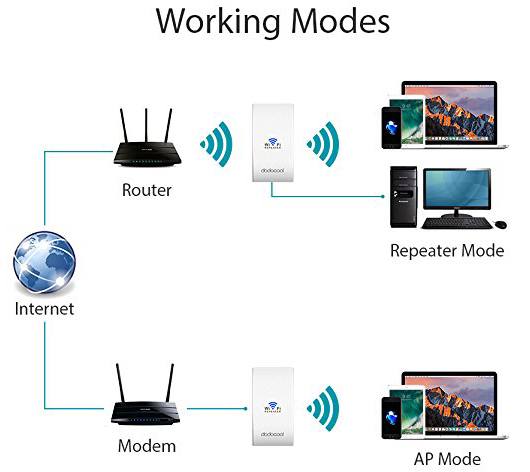
こんな感じ!
設定さえしてしまえばあとはコンセントを挿すだけでどの部屋でも使えてしまうスグレモノ。
今回もそんなすごい製品をdodocool様から提供していただいたのでご紹介したいと思います!
開封&レビュー

今回紹介するのはdodocool N300!

ちょっとおしゃれな感じで箱に入っていました。

外観も楕円型のフォルムでかっこいいです。
中央のWi-FiマークはLEDランプになっているようです。

横から。右側にはLANの接続口が。
基本的にはルーターからの中継器として使うならこれは使いません。
モデムから繋いでこれをアクセスポイントにする場合のみ使用します。

奥側は電源ボタン。

そして左側は「WPS/リセットボタン」です。
設定
設定には2種類の方法があります。
WPS/AOSSボタンを使う方法
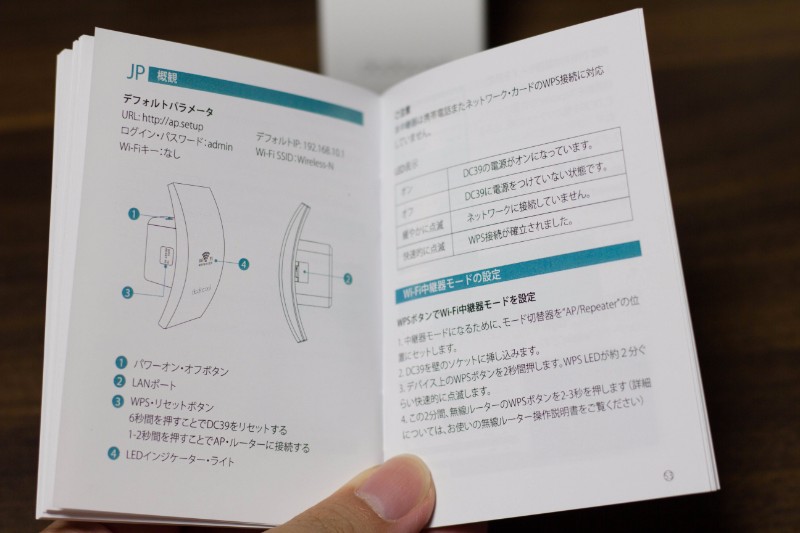
ひとつはボタンを押して自動設定。
本体をコンセントに挿したら、電源を入れてN300側のWPSボタンを2秒ほど押し、早い点滅をしている間に親機のWPSもしくはAOSSボタンを数秒押します。
※親機のボタンの場所については各メーカーの説明書等で確認してください。
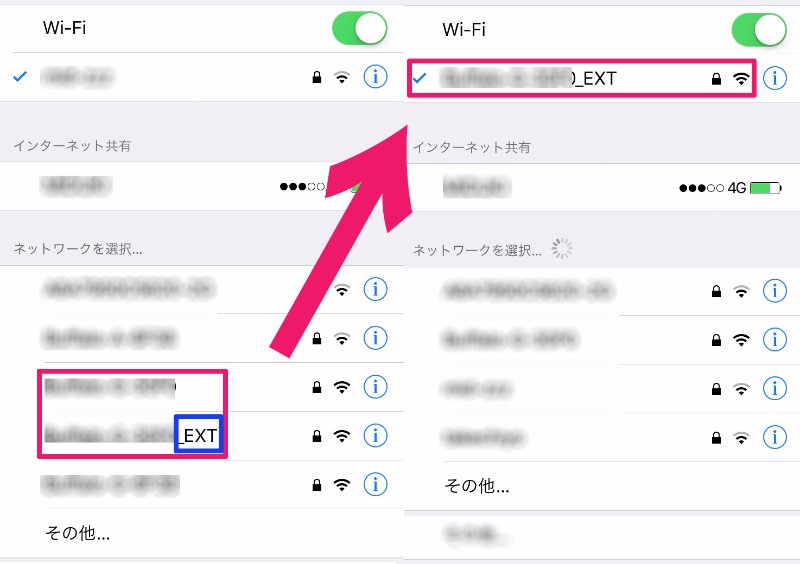
すると今まで使用していたSSID(親機の名前)の下に、「_EXT」が付いたものが増えているはず。
Wi-Fiの設定画面でそれを選択します。
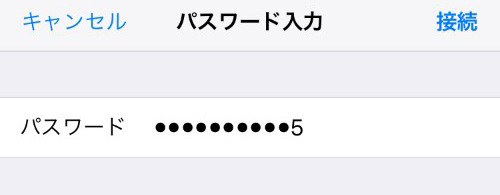
するとパスワードが求められるのですが、これはいつも使っているパス(ルーター親機のパス)と同じです。
設定がすべて引き継がれるようです。
これだけで設定終わりです。
無線で設定
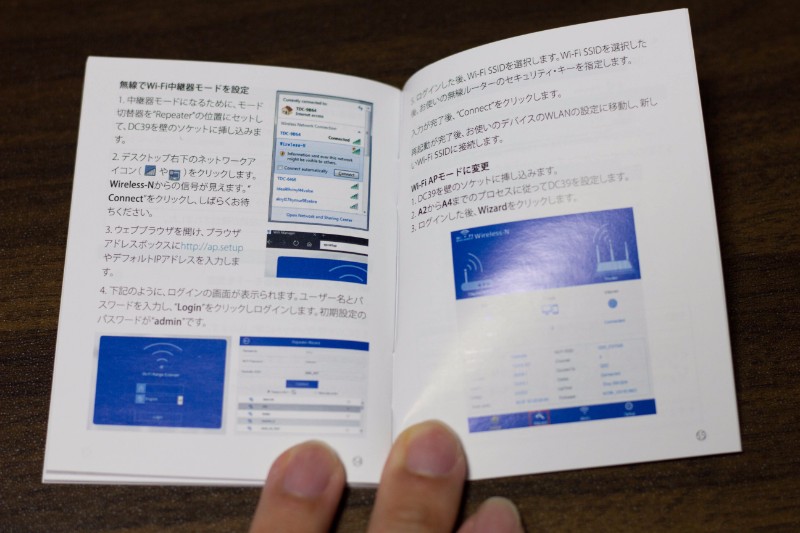
もうひとつの設定方法は、無線で細かく設定する方法。
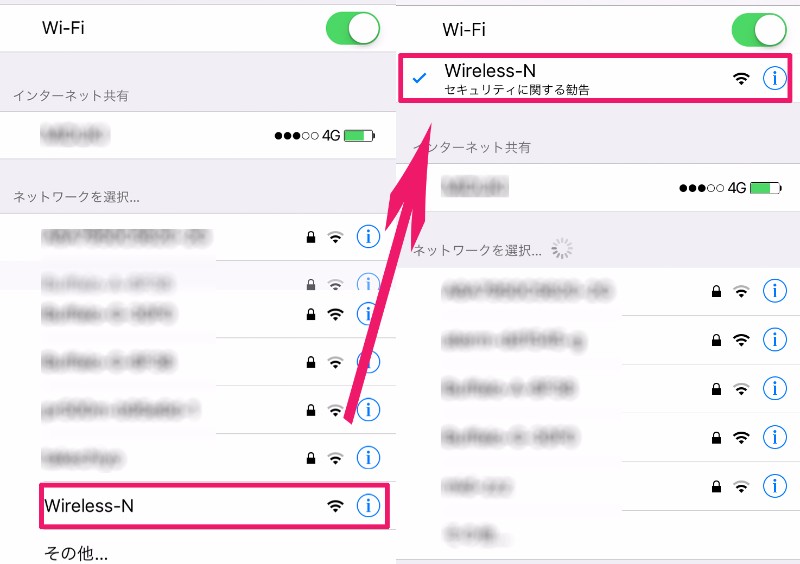
N300の電源を入れてPCやスマホでWi-Fi設定を見ると、「wireless-N」というものが増えています。
まずはこちらにWi-Fiを切り替えます。
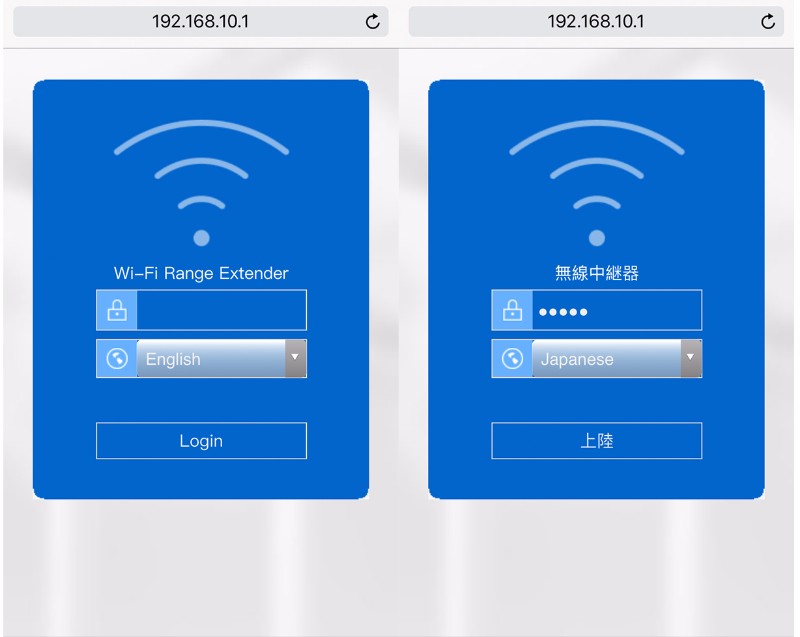
そして説明書にあるように、「192.168.10.1」にアクセスし設定していくというもの。
こちらはなぜかスマホではうまくいかず、PC側でやったほうがうまくいきました。
こちらはけっこうめんどくさい。
ちなみに言語は日本語に切り替えられます。「Login」が「上陸」で笑う。
回線速度は上がるのか
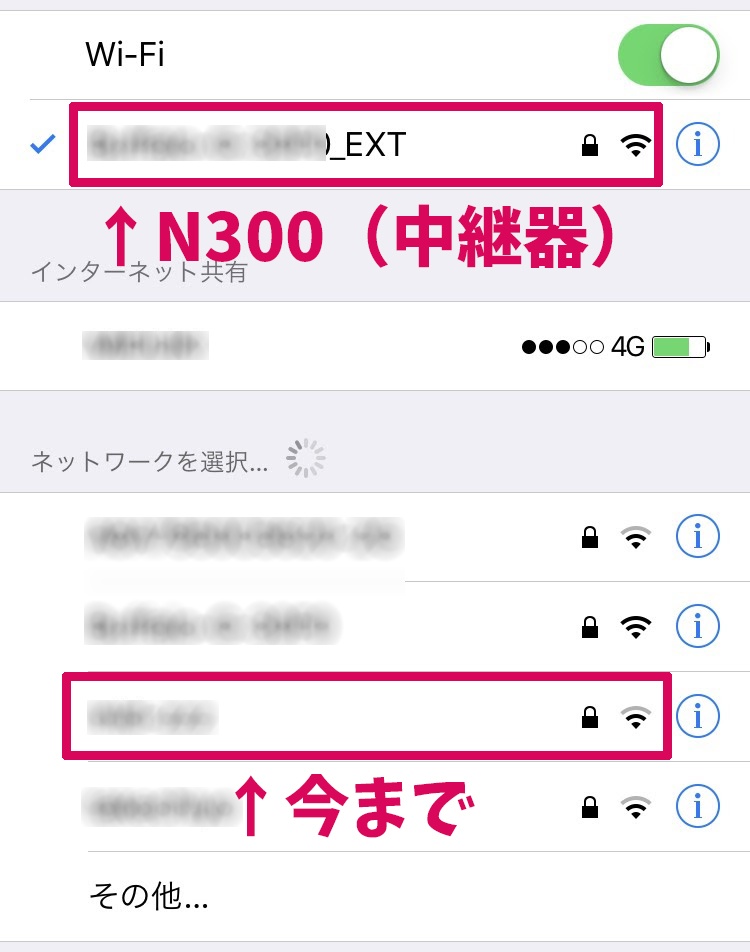
今までは親機から一部屋離れていただけなのですが、アンテナは基本2本。
しかしこちらの中継器では全部アンテナが立っています。
体感的な違いですが、実際今使っているルーターが爆速のせいか、そこまでは違いを感じられなかった。
しかし中継器でもここまで速いスピードが出せるということは、階が違っても問題ないということ。
これは嬉しい。
レビュー

✔小さくて軽い
✔コンセント直挿し
✔うまくいけば1分で設定できる
✔一度の設定で家中どこでも使える
残念な点
✔無線設定は初心者には難しい可能性も
✔隣のコンセントが挿さらない
設定に関してですが、パソコン側で行う設定だと電波をうまく拾わなかったり時間がかかりました。
WPSボタンだとすぐできましたが・・・。
初心者はボタンの設定でやったほうが絶対にいいです。
ただとにかく小さくて軽いのは高評価です。
長さ8センチ、重さ57gしかありません。
以前の旧タイプは別途コンセントケーブルがあったものもありましたが、こちらはコンセントに直挿しできるので本当にコンパクト。

ただデザイン上どうしても隣と干渉してしまうので、タコ足とかタップの端に挿したほうがいいかと。
そこはもうしょうがないと割り切るしかありません。
速度に関してもAmazonレビューをみれば分かる通り、ほとんどの方が満足しています。
僕の環境ではそこまで大きな変化がありませんでしたが、階が違って遠い部屋の方は一度導入してみるべき。
追記
現在取り扱いがありません。ゴメンナサイ!